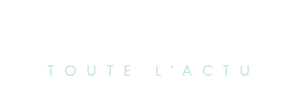Général
10 étapes incontournables à réaliser après l’installation de Linux
Vous avez enfin installé Linux et vous êtes prêt à explorer ce système d’exploitation fascinant ! Que faire ensuite ? Voici quelques étapes essentielles pour optimiser votre expérience. Commencez par mettre à jour votre système afin de bénéficier des dernières fonctionnalités et correctifs de sécurité. Ensuite, installez vos applications préférées et n’oubliez pas de configurer vos disques externes pour un accès facile. Avec ces conseils, vous serez opérationnel en un rien de temps !

Technologie

Vous avez enfin installé Linux et vous êtes prêt à en faire votre système d’exploitation principal (ou du moins à l’explorer pour voir s’il peut remplacer votre ancien OS). Vous constaterez probablement que l’interface est assez intuitive dès le départ. Selon l’environnement de bureau que vous avez choisi (comme GNOME, Plasma, Budgie, Pantheon, Cinnamon, etc.), vous retrouverez probablement tous les éléments auxquels vous êtes habitué.
Étapes Initiales Après l’Installation de Linux
Quelles sont les premières actions à entreprendre après avoir installé Linux ? Voici une liste que je suis systématiquement avant de m’immerger complètement. Cette liste devrait rendre votre expérience avec Linux encore plus fluide.
1. Mettre à Jour le Système
Il est fréquent que des mises à jour soient disponibles après l’installation. C’est la première chose que je fais toujours. Vous pourriez découvrir un nouveau noyau à installer, des correctifs de sécurité ou des mises à jour logicielles. Considérez cela comme une tâche régulière (je le fais quotidiennement). Si l’interface graphique ne me demande pas automatiquement d’installer les mises à jour, j’ouvre le magasin d’applications ou j’utilise la ligne de commande. Quelle que soit la méthode choisie, assurez-vous que cela figure en tête de votre liste de tâches après l’installation du système.
2. Installer les Applications Nécessaires
Cela semble évident, mais voici un conseil pour garder une trace des applications que vous utilisez : j’utilise Google Keep pour avoir toujours accès à ma liste. Je préfère ne pas perdre de temps à essayer de me souvenir de toutes les applications, seulement pour réaliser plus tard que j’en ai oublié une. Bien qu’elles soient faciles à installer, avoir cette liste à portée de main est toujours utile.
De plus, si vous installez vos applications via la ligne de commande, vous pouvez créer une liste des commandes nécessaires dans Google Keep et les copier-coller. Par exemple, vous pourriez avoir une seule commande pour installer toutes les applications de votre dépôt standard :
sudo apt-get install gimp libreoffice chromium geary virtualbox mattermost audacity vlc -yVous pourriez également avoir une commande pour installer tous les paquets Snap nécessaires :
sudo snap install spotify slack trello-desktopVous pouvez faire de même avec les applications Flatpak, dnf, pacman, zypper, etc.
3. Monter les Disques de Manière Permanente
Pour chaque ordinateur de bureau que j’utilise, plusieurs disques externes sont toujours connectés. Peu importe où ces disques se trouvent, l’important est d’y avoir un accès constant. Cela peut être un peu délicat selon la distribution choisie, mais si vous utilisez GNOME ou Plasma, vous pouvez le faire via une interface graphique.
Par exemple, dans GNOME, ouvrez l’application Disques, sélectionnez le disque à monter automatiquement et assurez-vous que « Monter au démarrage » est coché. Vous pouvez également créer un point de montage spécifique pour le disque afin de toujours savoir où il se trouve.
4. Installer un Dock
Si l’environnement de bureau que j’ai choisi (comme GNOME) n’inclut pas de dock, j’en installe un. Je préfère largement un dock à un panneau de bureau standard, car cela me donne un meilleur contrôle sur l’apparence et la convivialité. Pour GNOME, vous pouvez installer l’extension Dash To Dock, qui fonctionne très bien. D’autres options incluent Plank, Cairo Dock, Latte ou KSmoothDock.
Personnellement, j’apprécie particulièrement Cairo pour ses nombreuses options de configuration. Beaucoup de ces docks peuvent être utilisés quelle que soit la distribution choisie. Cependant, gardez à l’esprit que certaines distributions (comme elementaryOS) incluent déjà un dock, et il peut être inutile d’en ajouter un autre.
5. Installer des Codecs Multimédias
Cela peut être un peu compliqué selon votre distribution et les codecs nécessaires. Si vous ne les installez pas (ou si votre distribution ne le fait pas pour vous), vous pourriez ne pas être en mesure de lire les médias souhaités. Sur Ubuntu (et les distributions basées sur Ubuntu), vous pouvez simplement installer le paquet ubuntu-restricted-extras (provenant du dépôt Multiverse). Dans les distributions basées sur Fedora, les codecs se trouvent dans le dépôt RPMfusion.
6. Activer les Gestionnaires de Paquets Universels
C’est une autre étape essentielle pour moi. Il y a des applications dont je dépends, tant de Snap que de Flatpak, donc je m’assure que les deux gestionnaires de paquets universels sont installés sur ma distribution. Chaque distribution peut utiliser Flatpak, mais toutes ne prennent pas en charge Snap. L’un de mes critères de choix de distribution est de savoir si elle supporte les deux. Si vous êtes sur une distribution qui inclut Snap mais pas Flatpak, vous pouvez installer Flatpak avec la commande suivante :
sudo apt-get install flatpak -yPour Snap, la commande serait :
sudo apt-get install snapd -y7. Configurer une Sauvegarde
Ensuite, je mets toujours en place une sauvegarde pour certains disques. Peu importe le logiciel de sauvegarde que vous utilisez (comme Deja Dup, rsync, Pika Backup, etc.), l’important est de le faire. Je sauvegarde généralement des répertoires spécifiques (comme Documents et/ou Public) car ce sont ceux où je stocke les fichiers qui nécessitent une sauvegarde.
8. Créer un Partage Réseau
Étant donné que j’accède à des fichiers depuis toutes les machines de mon réseau, je partage le répertoire ~/Public sur mon bureau. Selon votre distribution, cela peut être aussi simple que de faire un clic droit sur le répertoire et de le partager via Partage Réseau ou Propriétés. Si votre distribution ne propose pas cette fonctionnalité, vous devrez configurer Samba via la ligne de commande. Vous pouvez également configurer un accès invité à ce répertoire.
Quoi qu’il en soit, si vous devez partager un répertoire sur votre réseau pour des utilisateurs authentifiés ou des invités, Samba est la solution. Si le gestionnaire de fichiers de votre bureau ne permet pas de créer un partage, vérifiez s’il existe une extension disponible. Par exemple, le gestionnaire de fichiers GNOME (appelé « Nautilus ») dispose de l’extension nautilus-share, que vous pouvez installer avec :
sudo apt-get install nautilus-share -y9. Sécuriser le Système
Certaines distributions Linux sont livrées avec le pare-feu désactivé. Je recommande toujours de l’activer immédiatement. Selon votre distribution, cela peut être assez simple. Par exemple, la commande pour activer le pare-feu sur Ubuntu est :
sudo ufw enableUne fois cela fait, aucun trafic ne pourra entrer sur votre bureau à moins que vous ne l’autorisiez explicitement avec UFW. Par exemple, vous pourriez autoriser le trafic SSH de cette manière :
sudo ufw allow ssh10. Installer le Serveur SSH
Étant donné que j’ai toujours besoin d’accéder à mon bureau à distance, j’installe le démon OpenSSH, ce qui rend cela possible. Par exemple, sur les distributions basées sur Ubuntu, la commande pour cela est :
sudo apt-get install openssh-server -yUne fois cela fait, je configure également la machine de bureau pour utiliser une adresse IP statique, afin de ne pas avoir à m’inquiéter d’un changement d’adresse. Si vous optez pour une adresse dynamique, elle peut changer, ce qui signifie que vous devrez trouver la nouvelle adresse avant de pouvoir établir la connexion. En la gardant statique, vous saurez toujours comment vous connecter via SSH à cette machine.
Ces étapes sont celles que je suis systématiquement après avoir installé Linux. L’ensemble de ces actions ne devrait pas vous prendre plus de cinq à dix minutes et, une fois terminé, vous serez prêt à relever tous les défis.
Général
Anker SOLIX dévoile la Solarbank 2 AC : la nouvelle ère du stockage d’énergie ultra-compatible !
Découvrez le Solarbank 2 AC, une véritable révolution dans le domaine de l’énergie solaire ! Grâce à ses batteries au phosphate de fer lithium, ce système s’adapte parfaitement à vos besoins. Avec une puissance impressionnante de 2400 watts et la possibilité d’ajouter jusqu’à cinq batteries supplémentaires, il assure un stockage optimal. Sa compatibilité avec le compteur Anker SOLIX Smart favorise une gestion intelligente de votre consommation énergétique. Ne ratez pas l’offre spéciale « early bird », disponible dès maintenant pour seulement 999 euros ! Saisissez cette chance unique !

Le Solarbank 2 AC : Une Révolution dans le Stockage Énergétique
Batteries au Lithium Fer Phosphate
Le Solarbank 2 AC se démarque par l’utilisation de batteries au lithium fer phosphate (LFP), reconnues pour leur sécurité et leur efficacité. Ce modèle est particulièrement innovant grâce à son système de couplage alternatif, qui lui permet de s’adapter facilement à divers systèmes solaires déjà en place.Que ce soit pour des installations sur toiture, des systèmes solaires compacts pour balcons ou d’autres configurations réduites, il peut fonctionner avec un micro-onduleur de 800 Watts.
Capacité et flexibilité Énergétique
Avec une capacité maximale d’injection dans le réseau domestique atteignant 1200 watts,le Solarbank 2 AC peut être associé à deux régulateurs solaires MPPT. Cela ouvre la possibilité d’ajouter jusqu’à 1200 watts supplémentaires via des panneaux solaires additionnels, portant ainsi la puissance totale à un impressionnant 2400 watts. Pour les utilisateurs nécessitant davantage de stockage énergétique, il est possible d’intégrer jusqu’à cinq batteries supplémentaires de 1,6 kilowattheure chacune, augmentant la capacité totale à 9,6 kilowattheures.
Intégration dans un Écosystème Intelligent
Le Solarbank 2 AC s’intègre parfaitement dans un écosystème énergétique intelligent grâce à sa compatibilité avec le compteur Anker SOLIX Smart et les prises intelligentes proposées par Anker. cette fonctionnalité permet une gestion optimisée de la consommation électrique tout en réduisant les pertes énergétiques inutiles. De plus, Anker SOLIX prévoit d’étendre cette compatibilité aux dispositifs Shelly.
Durabilité et Résistance aux Intempéries
Anker SOLIX met également l’accent sur la longévité du Solarbank 2 AC. Conçu pour supporter au moins 6000 cycles de charge, cet appareil a une durée de vie estimée dépassant quinze ans. Il est accompagné d’une garantie fabricant décennale et possède une certification IP65 qui assure sa résistance face aux intempéries tout en étant capable de fonctionner dans des températures variant entre -20 °C et +55 °C.
Disponibilité et Offres Promotionnelles
Le solarbank 2 AC est disponible sur le site officiel d’Anker SOLIX ainsi que sur Amazon au prix standard de 1299 euros. Cependant, une offre promotionnelle « early bird » sera active du 20 janvier au 23 février 2025, permettant aux acheteurs intéressés d’acquérir cet appareil dès 999 euros ! Cette promotion inclut également un compteur Anker SOLIX Smart offert pour chaque commande passée durant cette période spéciale.
le Solarbank 2 AC représente une avancée significative dans le domaine du stockage énergétique domestique grâce à ses caractéristiques techniques avancées et son engagement envers la durabilité environnementale.
Business
Une formidable nouvelle pour les conducteurs de voitures électriques !
Excellente nouvelle pour les conducteurs de véhicules électriques ! La recharge gratuite sur le lieu de travail sera exonérée d’impôts jusqu’en 2025. Annoncée par le ministère de l’Économie, cette mesure incitative, en place depuis 2020, s’inscrit dans une dynamique de croissance impressionnante avec une progression annuelle moyenne de 35%. Les entreprises peuvent ainsi offrir des bornes de recharge sans impact fiscal, stimulant la transition écologique. Reste à savoir si cela suffira à convaincre les entreprises hésitantes et à propulser l’électrification des flottes professionnelles vers un avenir durable.

Technologie
Recharge Électrique au Bureau : Une Exonération Fiscale Renouvelée
Les détenteurs de véhicules électriques et leurs employeurs peuvent se réjouir : la possibilité d’effectuer des recharges gratuites sur le lieu de travail sera exonérée d’impôts jusqu’en 2025. Cette décision, annoncée par le ministère des Finances, prolonge une initiative lancée en 2020 pour encourager l’adoption des véhicules électriques dans les entreprises.
Un Secteur en Croissance Dynamique
Cette prolongation intervient à un moment clé, alors que le marché des voitures électriques continue d’afficher une croissance remarquable. Entre 2020 et 2022, la progression annuelle moyenne a atteint 35%. En 2023, les particuliers représentent désormais 84% des acquisitions de véhicules électriques, contre seulement 68% en 2018.
Concrètement,cette mesure permet aux sociétés d’installer gratuitement des bornes de recharge pour leurs employés sans impact fiscal. Les frais liés à l’électricité pour ces recharges ne seront pas pris en compte dans le calcul des avantages en nature. De plus, un abattement de 50% sur ces avantages est maintenu avec un plafond révisé à environ 2000 euros pour l’année prochaine.
Accélération Vers une Mobilité Électrique
Cette initiative fait partie d’une stratégie globale visant à promouvoir l’électrification du parc automobile français. Cependant, les grandes entreprises rencontrent encore des difficultés pour atteindre leurs objectifs ; seulement 8% des nouveaux véhicules immatriculés par ces entités étaient électriques en 2023. Ces incitations fiscales pourraient néanmoins inciter davantage d’employeurs à franchir le pas.Cependant, plusieurs défis demeurent concernant les infrastructures nécessaires au chargement ainsi que sur l’autonomie des véhicules et les perceptions parmi les employés. Par ailleurs, la réduction progressive du bonus écologique pour les utilitaires et sa diminution pour les particuliers pourraient freiner cet élan vers une adoption plus large.
Avenir Prometteur Pour La Mobilité Électrique
Malgré ces obstacles potentiels, il existe un optimisme quant au futur de la mobilité électrique dans le milieu professionnel. Les avancées technologiques continues ainsi qu’un engagement croissant envers la durabilité devraient continuer à favoriser cette tendance vers une adoption accrue des véhicules écologiques.
En maintenant ces mesures fiscales avantageuses jusqu’en 2025 et au-delà, le gouvernement délivre un message fort soutenant la transition écologique dans le secteur du transport. Reste maintenant à voir si cela suffira réellement à convaincre certaines entreprises hésitantes et si cela permettra d’accélérer significativement l’électrification de leurs flottes professionnelles dans un avenir proche.
Divertissement
« À la rencontre d’un Hugo : une aventure inattendue »
Le prénom, un véritable reflet de notre identité, peut être à la fois lourd à porter et source de fierté. Dans cette chronique fascinante, le réalisateur Hugo David nous plonge dans son expérience avec un prénom très répandu. Né en 2000, il se retrouve entouré d’autres Hugo, ce qui l’amène à adopter un alias : Hugo D.. Comment ce choix a-t-il influencé son parcours ? Explorez les nuances et les histoires derrière nos prénoms et découvrez comment ils façonnent nos vies dès l’enfance jusqu’à l’âge adulte !

Les Prénoms : Un Voyage au Cœur de l’Identité
Le Rôle Crucial des Prénoms dans nos Existences
Chaque personne possède un prénom, qu’il soit courant ou singulier, et ce dernier peut engendrer à la fois fierté et embarras. Cet article explore la signification profonde et l’influence des prénoms sur notre vie quotidienne. Le réalisateur Hugo David partage son vécu avec un prénom qui a connu une forte popularité durant sa jeunesse.
une Naissance Sous le Signe de la Célébrité
Hugo David est né en 2000 à Tours, une époque où le prénom Hugo était en plein essor. Ses parents, Caroline et Rodolphe, avaient envisagé d’autres choix comme Enzo, également très en vogue à cette période. « Je pense que mes parents ont opté pour un prénom parmi les plus répandus en France plutôt qu’en hommage à Victor Hugo », confie-t-il.
Une Enfance Entourée d’Autres « Hugo »
Dès son plus jeune âge, Hugo se retrouve entouré d’autres enfants portant le même nom. Selon les statistiques de l’Insee,7 694 garçons ont été prénommés Hugo en 2000,faisant de ce prénom le quatrième plus populaire cette année-là. À l’école primaire,il côtoie plusieurs camarades appelés Thibault et autres prénoms similaires. Pour éviter toute confusion lors des appels en classe, les enseignants ajoutent souvent la première lettre du nom de famille après le prénom : ainsi devient-il rapidement « Hugo D. », un surnom auquel il s’habitue sans arduousé.
Pensées sur l’Identité Associée au Prénom
Le choix d’un prénom peut avoir un impact significatif sur notre identité personnelle tout au long de notre existence. Que ce soit pour se distinguer ou pour s’intégrer dans un groupe social spécifique, chaque individu développe une relation particulière avec son propre nom.
les prénoms ne sont pas simplement des désignations ; ils portent avec eux des récits et influencent nos interactions sociales depuis notre enfance jusqu’à l’âge adulte.
-

 Business1 an ago
Business1 an agoComment lutter efficacement contre le financement du terrorisme au Nigeria : le point de vue du directeur de la NFIU
-

 Général1 an ago
Général1 an agoX (anciennement Twitter) permet enfin de trier les réponses sur iPhone !
-

 Technologie10 mois ago
Technologie10 mois agoTikTok revient en force aux États-Unis, mais pas sur l’App Store !
-

 Général10 mois ago
Général10 mois agoAnker SOLIX dévoile la Solarbank 2 AC : la nouvelle ère du stockage d’énergie ultra-compatible !
-

 Sport10 mois ago
Sport10 mois agoSaisissez les opportunités en or ce lundi 20 janvier 2025 !
-

 Général10 mois ago
Général10 mois agoLa Gazelle de Val (405) : La Star Incontournable du Quinté d’Aujourd’hui !
-

 Science et nature10 mois ago
Science et nature10 mois agoDes Projets Ambitieux qui Pourraient Redéfinir la Géopolitique
-

 Divertissement10 mois ago
Divertissement10 mois ago« À la rencontre d’un Hugo : une aventure inattendue »