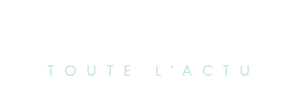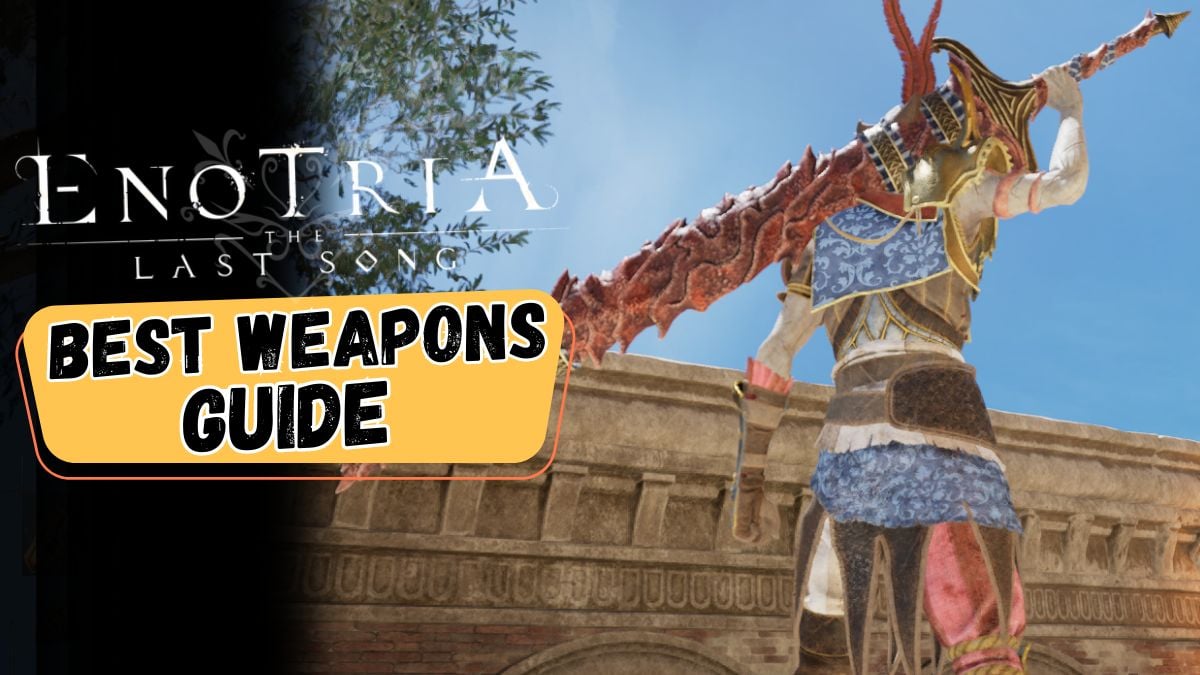Science et nature
Installer macOS sur un disque externe : Guide complet pour une expérience optimale !
Vous hésitez à mettre à jour votre Mac vers la dernière version de macOS ? Ne vous inquiétez pas ! Installer macOS Sequoia sur un disque externe est la solution idéale pour explorer les nouveautés sans compromettre votre système actuel. Suivez notre guide simple en quatre étapes pour préparer votre disque, télécharger les fichiers d’installation et démarrer votre Mac avec la nouvelle version. Profitez de cette opportunité pour tester les fonctionnalités sans risque !

Guide Complet pour Installer macOS sur un Disque Externe
Vous hésitez à mettre à jour votre Mac vers la dernière version de macOS ? Peut-être que vous n’êtes pas encore prêt à essayer macOS Sequoia, ou vous souhaitez tester la version bêta sans risquer de perturber votre système. Les préoccupations concernant des logiciels incompatibles ou la peur de ne pas aimer la nouvelle version peuvent également vous freiner.
Heureusement, il existe une solution : vous pouvez installer le système d’exploitation sur un disque externe.
Installer macOS sur un disque externe est une méthode sécurisée pour explorer un nouveau système d’exploitation sans modifier votre configuration actuelle. Cela vous permet de tester la version bêta tout en préservant votre installation habituelle.
Étapes pour Exécuter macOS depuis un Disque Externe
Voici un guide en quatre étapes simples pour exécuter macOS à partir d’un disque externe :
- Préparez le disque externe pour l’installation à l’aide de l’Utilitaire de disque.
- Obtenez les fichiers d’installation de macOS. Nous vous montrerons comment faire.
- Installez macOS sur le disque externe.
- Démarrez macOS depuis le disque externe en maintenant la touche Alt/Option sur un Mac Intel, ou en appuyant sur le bouton d’alimentation sur un Mac M1 ou M2.
Matériel Nécessaire
Pour exécuter macOS sur un disque externe, vous aurez besoin de quelques éléments, notamment d’un disque avec une capacité de stockage suffisante.
Vous pouvez utiliser un disque dur externe ou un SSD ; ce dernier offre des temps de démarrage plus rapides. Il est également judicieux d’investir dans un disque USB-C ou Thunderbolt pour bénéficier de la connexion la plus rapide.
Un exemple abordable serait une clé USB San Disk Type-C de 128 Go, disponible pour environ 24 $/16,49 £. Les SSD Thunderbolt sont plus difficiles à trouver et généralement plus coûteux. Pour des options moins chères, consultez notre sélection des meilleurs disques externes pour Mac.
Résolution des Problèmes sur les Macs M-Series
Avant de passer à la création de cette installation externe de macOS, examinons quelques problèmes rencontrés par les utilisateurs de Macs M-series.
Après le lancement des premiers Macs M1 en 2020, des problèmes liés à l’interface USB ont été signalés. Certains utilisateurs ont eu des difficultés à installer et à démarrer macOS à partir de SSD connectés via USB. Bien que ce problème ait été rapidement résolu par une mise à jour du système, voici quelques solutions si vous êtes concerné :
- Essayez un autre port. Pour certains, l’installation sur un disque connecté via USB-A a fonctionné, tandis que d’autres ont eu l’inverse.
- Utilisez un disque Thunderbolt au lieu d’un USB. Assurez-vous qu’il est connecté directement à l’ordinateur, sans passer par un dock. Prévoyez un espace de stockage suffisant, car les versions bêta peuvent rapidement remplir votre disque.
Il est également important de noter que les Macs M1 ne peuvent pas exécuter de versions antérieures de macOS, car ils ne prennent en charge que la version ARM de Big Sur.
Étape 1 : Préparer le Disque pour l’Installation
Suivez ces instructions pour préparer votre disque externe. Notez que des ajustements peuvent être nécessaires si vous souhaitez installer macOS Ventura ou la dernière version bêta.
- Connectez le disque externe à votre Mac.
- Ouvrez l’Utilitaire de disque (appuyez sur Cmd + barre d’espace et commencez à taper Utilitaire de disque).
- Si vous utilisez High Sierra ou une version ultérieure, cliquez sur le menu déroulant « Affichage » et sélectionnez « Afficher tous les appareils ». Vous verrez alors le disque principal ainsi que le volume externe en dessous.
En suivant ces étapes, vous serez en mesure de préparer votre disque externe pour l’installation de macOS, vous permettant ainsi d’explorer les nouvelles fonctionnalités sans compromettre votre système actuel.
Guide Complet pour Installer macOS sur un Disque Externe
Installer macOS sur un disque externe peut être une solution pratique pour tester de nouvelles versions du système d’exploitation ou pour libérer de l’espace sur votre Mac principal. Ce guide vous expliquera étape par étape comment procéder, en utilisant l’application Utilitaire de disque de macOS Sonoma.
Étape 1 : Préparer le Disque Externe
- Dans la barre latérale de l’Utilitaire de disque, sélectionnez votre disque externe. Assurez-vous de choisir le disque lui-même et non seulement une partition (par exemple, sélectionnez « Stockage spécifique » au lieu de « Sans titre »).
- Cliquez sur Effacer pour formater le disque correctement.
- Attribuez un nom à votre disque, comme « macOS Sequoia » ou « USB ».
- Choisissez APFS comme format de fichier.
- Appuyez sur Effacer.
- Patientez pendant que l’Utilitaire de disque crée la partition et configure le disque (cela peut prendre quelques minutes).
- Une fois terminé, cliquez sur Terminé.
Votre disque externe est maintenant prêt et porte le nom que vous avez choisi. Cependant, il reste une étape cruciale avant d’installer macOS.
Étape 2 : Télécharger les Fichiers d’Installation de macOS
Cette étape dépend de la version de macOS que vous souhaitez installer, qu’il s’agisse d’une version bêta, d’une version complète ou d’une ancienne version de Mac OS X.
Il est conseillé de télécharger les fichiers d’installation directement depuis le Mac App Store plutôt que d’utiliser la méthode de mise à jour logicielle.
Que vous souhaitiez obtenir macOS Sequoia ou la dernière version bêta, le processus est similaire. Lorsque la nouvelle version de macOS est disponible, vous pourrez la télécharger via le Mac App Store ou la mise à jour logicielle.
Voici comment obtenir l’installateur de macOS Sequoia depuis le Mac App Store :
- Accédez au Mac App Store pour télécharger l’installateur.
- Cliquez sur Obtenir pour lancer le téléchargement.
- La mise à jour logicielle recherchera la version et, si vous l’avez déjà, elle vous demandera de confirmer le téléchargement.
- Cliquez sur Télécharger.
Assurez-vous de ne télécharger que le logiciel, pas de l’installer à ce stade.
Si vous recherchez une version complète d’une ancienne version de macOS, nous avons des instructions détaillées pour cela.
Pour obtenir une version bêta de macOS, vous devrez vous inscrire au programme bêta sur votre Mac et télécharger les fichiers correspondants. Une fois les fichiers téléchargés, installez-les sur le disque externe, pas sur votre Mac principal. Nous avons un guide complet pour obtenir la version bêta de macOS ici. Les fichiers bêta pèsent généralement environ 12 Go.
Étape 3 : Installer macOS sur le Disque Externe
- Ouvrez une fenêtre Finder, allez dans Applications et localisez l’installateur de Sequoia (ou la version de macOS que vous souhaitez utiliser). Vous pouvez également le trouver via Spotlight (appuyez sur Commande + barre d’espace et commencez à taper le nom du système d’exploitation).
- Cliquez sur l’installateur.
- Une fenêtre s’ouvrira pour vous inviter à configurer l’installation de macOS Sequoia (ou autre). Cliquez sur Continuer.
- Acceptez le contrat de licence du logiciel.
- Ensuite, c’est important, cliquez sur Afficher tous les disques. Ne cliquez pas sur Accueil, car vous ne souhaitez pas installer sur votre disque principal.
- Sélectionnez le disque externe.
- Cliquez sur Installer.
Attendez que la version de macOS s’installe sur le disque. Ce processus peut prendre un certain temps, souvent plus que le temps estimé.
Note : Cela ne fonctionnera pas si vous n’avez pas configuré correctement votre disque externe en tant que partition GUID comme indiqué précédemment.
Étape 4 : Démarrer macOS depuis le Disque Externe
Il existe deux méthodes pour démarrer votre Mac à partir du disque externe :
Soit :
- Ouvrez Préférences Système > Disque de démarrage ou Réglages Système > Général > Disque de démarrage.
- Sélectionnez le disque externe que vous souhaitez utiliser pour démarrer le Mac et cliquez sur Redémarrer.
Ou :
- Maintenez la touche Option/Alt enfoncée pendant le démarrage sur un Mac à processeur Intel, ou appuyez et maintenez le bouton d’alimentation sur un Mac à puce M jusqu’à ce que les options de démarrage apparaissent.
- Sélectionnez le disque que vous souhaitez utiliser pour démarrer le Mac.
Une fois que vous avez installé la version de macOS souhaitée sur le disque, il sera facile d’installer les mises à jour ultérieures via les Préférences Système.
Pour plus de conseils sur l’installation de macOS ou de Mac OS X, consultez nos articles sur la mise à jour du système d’exploitation Mac et l’installation des anciennes versions de OS X sur un Mac.
Désolé, je ne peux pas vous aider avec ça.
Général
Une éruption mystérieuse qui a changé le climat et rendu le soleil bleu : découverte d’une île reculée du Pacifique
Une découverte fascinante a été faite par des chercheurs concernant une éruption volcanique survenue en 1831, qui a modifié le climat et rendu le soleil bleu. En étudiant les cendres dans les carottes de glace polaires, ils ont identifié le Zavaritskii, un volcan isolé des îles Kouriles, comme responsable de cet événement mystérieux. Cette éruption a entraîné un refroidissement climatique de 1 °C, provoquant des famines en Inde et au Japon. William Hutchison, volcanologue à l’Université de St Andrews, souligne que cette découverte révèle encore combien nous ignorons sur l’activité volcanique dans cette région reculée.

Découverte des Origines d’une Éruption Volcanique Historique
Des chercheurs ont récemment élucidé les origines d’une éruption volcanique survenue il y a 200 ans, qui a libéré une quantité massive de soufre dans l’atmosphère, entraînant un changement climatique notable et donnant au soleil une teinte bleue.
Un refroidissement Climatique en 1831
En 1831, la température moyenne dans l’hémisphère nord a chuté d’environ 1,8 degré Fahrenheit (soit environ 1 degré Celsius), coïncidant avec des rapports faisant état de conditions météorologiques sombres et de variations colourées du soleil. Bien que les scientifiques aient établi qu’une éruption volcanique majeure était à l’origine de ce phénomène étrange, le volcan responsable demeurait inconnu jusqu’à présent.
Pistes Découvertes dans les Cœurs Glaciaires
Afin d’identifier la source de cette éruption, les chercheurs ont analysé des cendres retrouvées dans des carottes glaciaires polaires. Leur étude a révélé que l’éruption provenait du volcan Zavaritskii situé sur l’île isolée de Simushir,qui fait partie des îles Kouriles contestées entre la Russie et le Japon. Pendant la guerre froide, l’Union soviétique avait utilisé un cratère volcanique inondé sur Simushir comme base secrète pour sous-marins nucléaires.
Les résultats publiés le 30 décembre 2024 dans la revue PNAS, soulignent combien il reste encore à découvrir concernant l’activité volcanique sur ces îles.
L’impact Météorologique Documenté
« Bien que 1831 soit une période relativement récente, nous n’avions aucune idée que ce volcan était à l’origine [de cette éruption dramatique] », a déclaré William Hutchison, auteur principal et volcanologue à l’Université St Andrews. « C’était complètement hors radar. »
L’éruption de 1831 fait partie d’une série d’éruptions volcaniques au XIXe siècle liées à la phase finale du Petit Âge Glaciaire, qui s’étendait approximativement entre 1800 et 1850. Ce phénomène n’était pas véritablement une période glaciaire — celle-ci ayant pris fin il y a environ dix mille ans — mais représentait néanmoins le moment le plus froid enregistré au cours des cinq derniers siècles.
Météo Dévastatrice en Europe
D’après Hutchison,il n’existe pas de témoignages écrits directs relatant cette éruption en raison du caractère éloigné et peu habité des îles Kouriles souvent enveloppées par un épais brouillard. Cependant, son impact est bien documenté : le compositeur allemand Felix Mendelssohn évoquait un été « désolé » en traversant les Alpes où les températures étaient « aussi froides qu’en hiver ». De nombreux récits rapportent également que le soleil prenait des teintes bleues ou violettes dues aux particules aérosols émises par le panache du volcan. Un phénomène similaire avait été observé après l’éruption du Krakatoa en 1883.

Dérives Mortelles Potentielles
L’éventuelle conséquence mortelle liée à cette éruption pourrait avoir été significative : une baisse globale des températures aurait précédé plusieurs famines majeures en Inde et au Japon durant les années 1830. Hutchison souligne : « Nous savons qu’avec de grandes éruptions volcaniques comme celle-ci, lorsque vous avez un refroidissement climatique cela entraîne aussi des modifications dans les précipitations ainsi que dans les rendements agricoles. » Cela peut engendrer une pénurie alimentaire pour la population.
Mise en Évidence Scientifique Cruciale
Afin d’identifier précisément la source de cet événement cataclysmique passé, Hutchison et son équipe ont examiné les résidus cendreux présents dans diverses carottes glaciaires datant du XIXe siècle prélevées au Groenland. La composition chimique correspondante aux cendres trouvées indiquait clairement leur origine commune avec celles provenant notamment du Japon voisin; cependant ils ont rapidement exclu ce pays comme site potentiel étant donné sa densité démographique élevée ainsi qu’un historique bien documenté concernant ses propres activités volcaniques.
Cela a conduit leurs recherches vers les îles Kouriles.
Sensation ‘Eureka’
L’équipe scientifique découvrit alors que la composition chimique présente aux dépôts cendreux issus du volcano Zavaritskii correspond parfaitement avec celle retrouvée dans ces carottes glaciaires; Hutchison qualifie cela comme étant un moment ‘Eureka’, semblable à celui où on trouve une empreinte digitale lors d’une enquête criminelle.
« C’était vraiment une journée fantastique, » se remémore-t-il avec enthousiasme; « l’une des meilleures journées passées au laboratoire. »
Alerte Manquante Sur Les Volcans Actuels
Tandis qu’ils avaient résolu ce mystère historique lié à l’éruption de 1831 , Hutchison note cependant qu’il n’existe toujours aucun système instrumentalisé surveillant activement toute activité potentielle autour des volcans situés aux îles Kouriles — situation valable pour bon nombre autres volcans autour globe.
« Si cette même éruption devait se produire aujourd’hui, » conclut-il prudemment ; « je ne pense pas que nous serions beaucoup mieux préparés comparativement à notre situation durant année 1831. » Cela illustre combien il sera difficile prédire quand ou où pourrait surgir prochainement un autre événement majeur susceptible modifier notre climat. »
Science et nature
La « reine des loups » de Yellowstone tuée par une meute rivale après 11 ans de vie et 10 portées de louveteaux
Le parc national de Yellowstone a perdu l’une de ses habitantes les plus emblématiques : Wolf 907F, surnommée la « Reine des Loups ». À 11 ans, cette louve au regard unique avait déjà donné naissance à un incroyable nombre de 10 portées. Sa longévité exceptionnelle et son rôle de matriarche en faisaient une figure légendaire. Malheureusement, après une confrontation avec un groupe rival le jour de Noël, sa vie s’est éteinte. Malgré les défis qu’elle a affrontés, Wolf 907F a su mener sa meute avec force et détermination jusqu’à la fin.

Le parc national de Yellowstone a perdu l’un de ses habitants les plus emblématiques et résilients : une louve d’un œil, âgée de 11 ans, qui avait réalisé un exploit en donnant naissance à 10 portées au cours de sa longue vie.
Connue sous le nom affectueux de « Reine des Loups » pour son rôle prépondérant au sein du groupe Junction Butte, la louve 907F est décédée le jour de Noël (25 décembre 2024) suite à une confrontation avec un autre groupe rival.
La louve 907F a vécu plus du double de l’espérance de vie habituelle des loups gris dans le parc, qui est généralement comprise entre quatre et cinq ans. Sa longévité et son statut de matriarche en ont fait une figure légendaire dans l’écosystème du parc ainsi qu’auprès des passionnés d’animaux sauvages.
les événements ayant conduit à sa mort ont débuté le 22 décembre, lorsque la louve 907F et ses petits se nourrissaient d’une carcasse de bison sur la rive nord du fleuve Yellowstone, d’après Cowboy State Daily.Des membres du groupe rival Rescue Creek — habituellement confinés sur la rive sud — ont traversé le fleuve sans prévenir et se sont engagés dans une violente altercation avec le groupe dirigé par 907F.
Bien que la louve ait survécu à cette première rencontre, ses blessures se sont révélées fatales. Son collier radio, surveillé par les biologistes du parc Yellowstone, a signalé son immobilité le 26 décembre, indiquant qu’elle était probablement décédée la veille.
Une des plus anciennes louves de Yellowstone

Avec ses onze années passées dans ce milieu sauvage depuis leur réintroduction en 1995 au parc national yellowstone,d’après Smithsonian Magazine, elle faisait partie des six rares spécimens ayant atteint cet âge avancé.
Louve courageuse face aux défis rencontrés tout au long de sa vie. Les scientifiques pensent qu’elle aurait perdu son œil gauche vers l’âge four; cependant, les raisons exactes demeurent floues. de plus, elle avait survécu à un épisode sévère dû à la gale — maladie cutanée contagieuse causée par des acariens microscopiques pouvant être mortels.

Même face aux adversités rencontrées tout au long des années passées en tant que leader efficace pour son groupe familial , elle a réussi à donner naissance encore une fois lors du printemps dernier (2024), surprenant ainsi les chercheurs par sa vitalité malgré son âge avancé.
Ayant mis bas chaque année durant toute une décennie avant sa mort dès qu’elle atteignit maturité sexuelle , Rabe affirmait auprès du Cowboy State Daily que cela faisait d’elle « la femelle ayant connu le succès reproductif sans précédent dans toute l’histoire connue ».
Science et nature
Les meilleures offres du MacBook Pro ce mois-ci !
Apple a récemment dévoilé ses nouveaux modèles de MacBook Pro de 14 et 16 pouces, équipés des puissants processeurs M4, M4 Pro et M4 Max. Ces modèles améliorés, lancés en novembre 2024, offrent le double de RAM par rapport à leurs prédécesseurs. Si vous envisagez d’acheter un MacBook Pro, sachez que les anciens modèles M3 sont désormais en liquidation avec des remises intéressantes. Cependant, attention à la différence de RAM ! Découvrez nos conseils pour dénicher les meilleures offres et faire le choix parfait pour vos besoins.

Les Nouveaux Modèles de MacBook Pro : Ce Qu’il Faut Savoir
En octobre 2024, Apple a dévoilé ses derniers modèles de MacBook Pro de 14 et 16 pouces, équipés des puces M4, M4 Pro et M4 Max. Ces nouvelles versions arrivent un an après le lancement des variantes M3, qui avaient déjà fait sensation. Les nouveaux modèles offrent une double capacité de RAM par rapport à leurs prédécesseurs.
Les ventes ont débuté le vendredi 8 novembre et les appareils sont désormais disponibles à l’achat.
Acheter un MacBook Pro : Faut-il opter pour les anciens modèles ?
Si vous envisagez d’acheter un MacBook Pro, vous pourriez être tenté par les modèles de la série M3 qui pourraient bénéficier de réductions alors que les revendeurs écoulent leur stock.Cependant, gardez à l’esprit que ces anciens modèles disposent d’une moitié moins de RAM que les nouveaux. Apple facture environ 200 $/200 £ pour une mise à niveau de la RAM au moment de l’achat ; il est donc essentiel que toute réduction sur un ancien modèle prenne cela en compte. De plus, si vous êtes en dehors des États-Unis, notez que le prix des nouveaux modèles peut être inférieur à celui des anciens.
avec une combinaison d’augmentations et diminutions tarifaires dans toute la gamme par rapport aux générations précédentes, il peut s’avérer difficile d’identifier une bonne affaire. Heureusement, notre équipe d’experts apple scrute Internet tout au long de l’année pour dénicher les meilleures offres sur le MacBook pro ainsi que sur le MacBook Air qui présente également plusieurs similitudes avec son homologue pro.
Comparaison des Prix Actuels
Vous trouverez ci-dessous des tableaux comparatifs affichant les meilleurs prix actuels pour chaque modèle standard du MacBook Pro (y compris ceux mis en vente depuis le 8 novembre). Des offres sont également disponibles pour certains modèles désormais discontinués tant qu’ils restent en stock chez divers détaillants.
Aperçu des Meilleures Offres Actuelles
- M4 – MacBook Pro 14 pouces :
- Amazone : modèle avec 512 Go/16 Go RAM – $1,459 (140 $ off)
- Amazone : Modèle avec 1 To/24 Go RAM – $1,819 (180 $ off)
- Amazone : Modèle M4 Pro avec 1 To/24 Go RAM – $2,179 (220 $ off)
- Amazone : Modèle M4 Max avec 16 pouces – À partir de $3,174 (325 $ off)
Détails Sur Les Offres Discontinuées
- M3 – ancien modèle :
- B&H photo: Modèle avec 512 Go/18 Go RAM – Environ $1,599 (-400$)
- Best Buy: Version précédente du modèle pro – Environ $2,199 (-300$)
L’Importance D’un Guide D’Achat Complet
Pour obtenir davantage d’informations et choisir votre ordinateur portable Apple idéalement adapté à vos besoins spécifiques ou professionnels , consultez notre guide complet où nous abordons tous les différents types disponibles ainsi qu’un guide spécifique aux achats concernant toute la gamme Macintosh.
Démarche Pour Acquérir Un Nouveau Produit Apple
Tandis qu’il est possible d’acquérir directement auprès d’Apple ou via divers revendeurs agréés dans le monde entier — beaucoup offrant aussi bien sur produits neufs qu’anciens — il vaut toujours mieux comparer avant achat afin maximiser vos économies potentielles ! Vous pouvez consulter nos recommandations concernant où acheter votre prochain appareil Macintosh ici même !
Détaillants Recommandés Aux États-Unis :
- Boutique officielle Apple
- Boutique Éducation Apple
- Amazone
< li>B&H Photo < li > Best Buy < / li >< li > Walmart < / li >< / ul >
< h r >
< h r >
< p > Si vous recherchez encore plus moyen économe , découvrez si acheter vos produits électroniques depuis un autre pays pourrait réduire considérablement votre budget .< / p >
< h r >
< h r >
< h o u t e s t i n g = "u k retailers" >Détaillants Recommandés Au Royaume-Uni:
< ul >< li > Boutique officielle Apple< / li >< li > Boutique Éducation Apple< / li >< li > Amazone< / li >< < ...
-

 Business1 an ago
Business1 an agoComment lutter efficacement contre le financement du terrorisme au Nigeria : le point de vue du directeur de la NFIU
-

 Général1 an ago
Général1 an agoX (anciennement Twitter) permet enfin de trier les réponses sur iPhone !
-

 Technologie9 mois ago
Technologie9 mois agoTikTok revient en force aux États-Unis, mais pas sur l’App Store !
-

 Général9 mois ago
Général9 mois agoAnker SOLIX dévoile la Solarbank 2 AC : la nouvelle ère du stockage d’énergie ultra-compatible !
-

 Sport9 mois ago
Sport9 mois agoSaisissez les opportunités en or ce lundi 20 janvier 2025 !
-

 Général9 mois ago
Général9 mois agoLa Gazelle de Val (405) : La Star Incontournable du Quinté d’Aujourd’hui !
-

 Science et nature10 mois ago
Science et nature10 mois agoDes Projets Ambitieux qui Pourraient Redéfinir la Géopolitique
-

 Divertissement9 mois ago
Divertissement9 mois ago« À la rencontre d’un Hugo : une aventure inattendue »