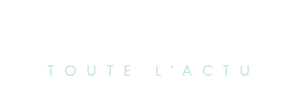Technologie
5 commandes Linux incontournables pour explorer rapidement le contenu des fichiers
Découvrez les secrets de Linux ! L’un des atouts majeurs de Linux réside dans sa polyvalence : chaque tâche peut être accomplie de plusieurs manières. Que vous souhaitiez visualiser le contenu d’un fichier texte ou gérer des configurations, il existe toujours une méthode adaptée à vos besoins. Dans cet article, je vous présente cinq commandes incontournables pour naviguer facilement dans vos fichiers. Que vous soyez novice ou expert, ces astuces vous simplifieront la vie. Prêt à explorer ? Plongeons dans l’univers fascinant de Linux !

Technologie

Une des caractéristiques les plus appréciées de Linux est sa flexibilité dans l’exécution des tâches. Chaque action que vous réalisez sous Linux dispose d’une méthode alternative, qu’il s’agisse des opérations les plus simples ou des plus complexes. Pas de panique, vous pouvez choisir une méthode et vous y tenir.
Par exemple, lorsque je consulte le contenu de fichiers texte, j’ai tendance à utiliser une méthode particulière, même si je suis conscient qu’il en existe d’autres. Mon esprit revient toujours à ce qui est déjà ancré en moi.
À noter : Cinq raisons pour lesquelles Linux pourrait surpasser Windows et MacOS sur le bureau – à terme
Le sujet que je souhaite aborder aujourd’hui est la consultation de fichiers texte, une tâche que je réalise fréquemment. Que ce soit pour du code, des notes ou des fichiers de configuration, j’ai besoin de visualiser ces fichiers régulièrement.
Mais quelles sont les commandes disponibles pour cela ?
Voici cinq options.
1. less
La commande less est celle que j’utilise le plus souvent, et cela depuis mes débuts avec Linux. Less est, bien entendu, l’opposé de more (que je vais aborder dans un instant). La raison pour laquelle je préfère less à more est simple : contrairement à more, less n’a pas besoin de charger l’intégralité du fichier avant d’afficher le contenu. Cela vous permet de faire défiler le fichier, ce qui est très pratique pour les fichiers longs. Une fois le fichier ouvert, vous pouvez naviguer page par page en appuyant sur la barre d’espace ou ligne par ligne avec les flèches haut/bas. Bien qu’il existe quelques options, vous n’en aurez probablement pas besoin.
Pour afficher le contenu d’un fichier avec less, la commande est la suivante :
Une fois que vous avez terminé de consulter le fichier, appuyez sur Q ou Ctrl+c pour quitter.
2. more
La commande more fonctionne de manière similaire à less, mais elle affiche le contenu du fichier en une seule fois. Il n’est pas possible de faire défiler le contenu, donc vous devrez peut-être agrandir votre fenêtre de terminal pour voir l’intégralité du fichier. La commande more est assez basique et, une fois le contenu affiché, elle retourne automatiquement à l’invite de commande (pas besoin de quitter). J’utilise parfois more pour des fichiers de petite taille lorsque je souhaite simplement voir le contenu rapidement et récupérer mon terminal. Dans ce sens, more est un peu plus efficace que less.
Utiliser more est aussi simple que :
3. cat
La commande cat est semblable à more en ce sens qu’elle imprime le contenu d’un fichier dans le terminal et retourne à l’invite de commande. Cependant, cat peut faire quelque chose que more ne peut pas. Supposons que vous souhaitiez afficher le contenu de deux fichiers successivement. La commande cat peut le faire. En fait, vous pouvez même rediriger la sortie de cette commande vers un nouveau fichier qui contiendra le contenu des deux. Par exemple, si vous avez zdnet.txt et zdnet2.txt et que vous souhaitez les combiner dans le fichier zdnet3.txt, vous utiliseriez la commande :
cat zdnet1.txt zdnet2.txt > zdnet3.txt
Utilisez less pour visualiser le contenu de zdnet3.txt et vous verrez qu’il contient les données des deux fichiers d’origine.
4. nl
Que faire si vous souhaitez afficher des numéros de ligne à côté du fichier pour voir la position de chaque ligne de texte ? Cette fonctionnalité peut être utile lors de la consultation ou du débogage de code. Vous pouvez également utiliser nl pour générer des listes ordonnées, une fonction que j’utilise régulièrement. Avant de passer à la création d’un fichier de liste ordonnée, utiliser nl est aussi simple que :
Cela affichera chaque ligne avec un numéro à gauche.
Imaginons que vous ayez un fichier contenant des étapes pour une tâche ou une liste de noms, et que vous souhaitiez les transformer en liste ordonnée. Pour cela, nous allons rediriger le contenu vers un nouveau fichier comme suit :
nl zdnet.txt > zdnet_numbers.txt
C’est aussi simple que cela.
5. grep
La commande grep est unique car elle vous permet de rechercher une chaîne dans un fichier et d’afficher uniquement les parties du fichier contenant cette chaîne. Par exemple, si j’ai zdnet.txt et que je veux voir où Linux est mentionné, je taperais la commande :
La sortie affichera tous les passages contenant Linux et mettra en surbrillance le terme recherché en rouge. Vous pouvez également rechercher une chaîne plus longue, mais vous devez la mettre entre guillemets, comme ceci :
grep "J'ai commencé à utiliser Linux" zdnet.txt
Vous pouvez également afficher les numéros de ligne (ce qui facilite la localisation de la chaîne lors de l’édition du fichier), comme ceci :
Avec ces cinq commandes, vous ne devriez avoir aucun problème à consulter le contenu de fichiers texte. Cependant, gardez à l’esprit que ces commandes ne fonctionneront pas avec des documents créés par des logiciels comme Word ou LibreOffice, car ceux-ci sont des fichiers binaires. Ces commandes ne fonctionnent qu’avec des fichiers texte simples. Pour plus d’informations sur chaque commande, n’hésitez pas à consulter la page de manuel correspondante (par exemple, man less).
Général
Anker SOLIX dévoile la Solarbank 2 AC : la nouvelle ère du stockage d’énergie ultra-compatible !
Découvrez le Solarbank 2 AC, une véritable révolution dans le domaine de l’énergie solaire ! Grâce à ses batteries au phosphate de fer lithium, ce système s’adapte parfaitement à vos besoins. Avec une puissance impressionnante de 2400 watts et la possibilité d’ajouter jusqu’à cinq batteries supplémentaires, il assure un stockage optimal. Sa compatibilité avec le compteur Anker SOLIX Smart favorise une gestion intelligente de votre consommation énergétique. Ne ratez pas l’offre spéciale « early bird », disponible dès maintenant pour seulement 999 euros ! Saisissez cette chance unique !

Le Solarbank 2 AC : Une Révolution dans le Stockage Énergétique
Batteries au Lithium Fer Phosphate
Le Solarbank 2 AC se démarque par l’utilisation de batteries au lithium fer phosphate (LFP), reconnues pour leur sécurité et leur efficacité. Ce modèle est particulièrement innovant grâce à son système de couplage alternatif, qui lui permet de s’adapter facilement à divers systèmes solaires déjà en place.Que ce soit pour des installations sur toiture, des systèmes solaires compacts pour balcons ou d’autres configurations réduites, il peut fonctionner avec un micro-onduleur de 800 Watts.
Capacité et flexibilité Énergétique
Avec une capacité maximale d’injection dans le réseau domestique atteignant 1200 watts,le Solarbank 2 AC peut être associé à deux régulateurs solaires MPPT. Cela ouvre la possibilité d’ajouter jusqu’à 1200 watts supplémentaires via des panneaux solaires additionnels, portant ainsi la puissance totale à un impressionnant 2400 watts. Pour les utilisateurs nécessitant davantage de stockage énergétique, il est possible d’intégrer jusqu’à cinq batteries supplémentaires de 1,6 kilowattheure chacune, augmentant la capacité totale à 9,6 kilowattheures.
Intégration dans un Écosystème Intelligent
Le Solarbank 2 AC s’intègre parfaitement dans un écosystème énergétique intelligent grâce à sa compatibilité avec le compteur Anker SOLIX Smart et les prises intelligentes proposées par Anker. cette fonctionnalité permet une gestion optimisée de la consommation électrique tout en réduisant les pertes énergétiques inutiles. De plus, Anker SOLIX prévoit d’étendre cette compatibilité aux dispositifs Shelly.
Durabilité et Résistance aux Intempéries
Anker SOLIX met également l’accent sur la longévité du Solarbank 2 AC. Conçu pour supporter au moins 6000 cycles de charge, cet appareil a une durée de vie estimée dépassant quinze ans. Il est accompagné d’une garantie fabricant décennale et possède une certification IP65 qui assure sa résistance face aux intempéries tout en étant capable de fonctionner dans des températures variant entre -20 °C et +55 °C.
Disponibilité et Offres Promotionnelles
Le solarbank 2 AC est disponible sur le site officiel d’Anker SOLIX ainsi que sur Amazon au prix standard de 1299 euros. Cependant, une offre promotionnelle « early bird » sera active du 20 janvier au 23 février 2025, permettant aux acheteurs intéressés d’acquérir cet appareil dès 999 euros ! Cette promotion inclut également un compteur Anker SOLIX Smart offert pour chaque commande passée durant cette période spéciale.
le Solarbank 2 AC représente une avancée significative dans le domaine du stockage énergétique domestique grâce à ses caractéristiques techniques avancées et son engagement envers la durabilité environnementale.
Technologie
Ne manquez pas cette offre incroyable : le Air Fryer Moulinex Easy Fry Max à -42% sur Amazon !
Les soldes d’hiver sont là ! Ne ratez pas l’incroyable offre d’Amazon sur le Moulinex Easy Fry Max, à seulement 69 euros au lieu de 119 euros, soit une réduction sensationnelle de -42% ! Avec sa capacité généreuse de 5 L, cette friteuse sans huile est idéale pour régaler jusqu’à 6 convives. Grâce à ses 10 programmes de cuisson et son interface tactile intuitive, préparez des plats sains et savoureux en un clin d’œil. Dépêchez-vous, les stocks s’épuisent vite et cette offre est limitée dans le temps !

Technologie
Les soldes d’hiver sont en cours, et Amazon en profite pour offrir des promotions intéressantes, notamment sur les friteuses à air. Actuellement, le Moulinex Easy Fry Max est proposé à un prix attractif de 69 euros au lieu de 119 euros, ce qui représente une réduction immédiate de 42 %. C’est une occasion parfaite pour acquérir une friteuse sans huile XL d’une capacité généreuse de 5 L, idéale pour préparer des repas pour jusqu’à six personnes à un tarif très compétitif.
Étant donné que cette offre est limitée dans le temps,il est conseillé d’agir rapidement si vous souhaitez en bénéficier. De plus, avec un tel prix, les stocks pourraient s’épuiser rapidement. Ce modèle se classe parmi les meilleures ventes sur Amazon avec plus de 1000 unités écoulées le mois dernier.
Profitez des offres sur Amazon
Amazon propose également la livraison gratuite et rapide pour cet article qui bénéficie d’une garantie de deux ans. En outre, il existe une option de paiement échelonné en quatre fois sans frais sur ce modèle. Enfin, sachez que vous avez la possibilité de changer d’avis et retourner le produit gratuitement dans un délai de 30 jours afin d’obtenir un remboursement intégral.
Moulinex Easy Fry Max : cuisinez sainement pour toute la famille
Le moulinex Easy Fry Max fonctionne comme un four à air chaud permettant la préparation de plats savoureux tout en utilisant peu ou pas du tout d’huile. En plus des frites croustillantes qu’il réalise parfaitement, cet appareil se révèle très polyvalent et peut cuisiner une multitude d’autres recettes.
avec ses dix programmes prédéfinis adaptés à divers ingrédients tels que poulet,steak,poisson ou légumes ainsi que des options pour bacon et desserts comme les pizzas ,cet appareil répond aux besoins variés des familles modernes. De plus, Moulinex met à disposition un livre numérique rempli de recettes accessible via QR Code afin que vous puissiez facilement trouver l’inspiration culinaire lorsque nécessaire.
Sa capacité généreuse permet non seulement la préparation rapide mais aussi économique : jusqu’à 70 % moins énergivore et presque deux fois plus rapide qu’un four traditionnel ! Son interface intuitive avec écran tactile facilite son utilisation quotidienne.
en outre, le panier antiadhésif compatible lave-vaisselle simplifie grandement l’entretien après chaque utilisation. N’oubliez pas qu’il s’agit là encore d’une offre temporaire ; ne tardez donc pas si vous souhaitez profiter du meilleur prix possible sur cette friteuse innovante !
Pour accéder à cette remise exceptionnelle :
Technologie
TikTok revient en force aux États-Unis, mais pas sur l’App Store !
Le suspense autour de TikTok est à son comble ! En avril 2024, le Congrès américain a voté une loi obligeant l’application à changer de propriétaire avant le 19 janvier. Les utilisateurs ont anxieusement attendu la décision finale. Bien que TikTok ait brièvement cessé ses activités, elle est revenue en ligne, mais absente de l’App Store. Apple justifie cette décision par des obligations légales. Cependant, les utilisateurs peuvent toujours accéder à leur compte… sans mises à jour. L’avenir de TikTok pourrait prendre un tournant décisif avec les promesses du nouveau président.
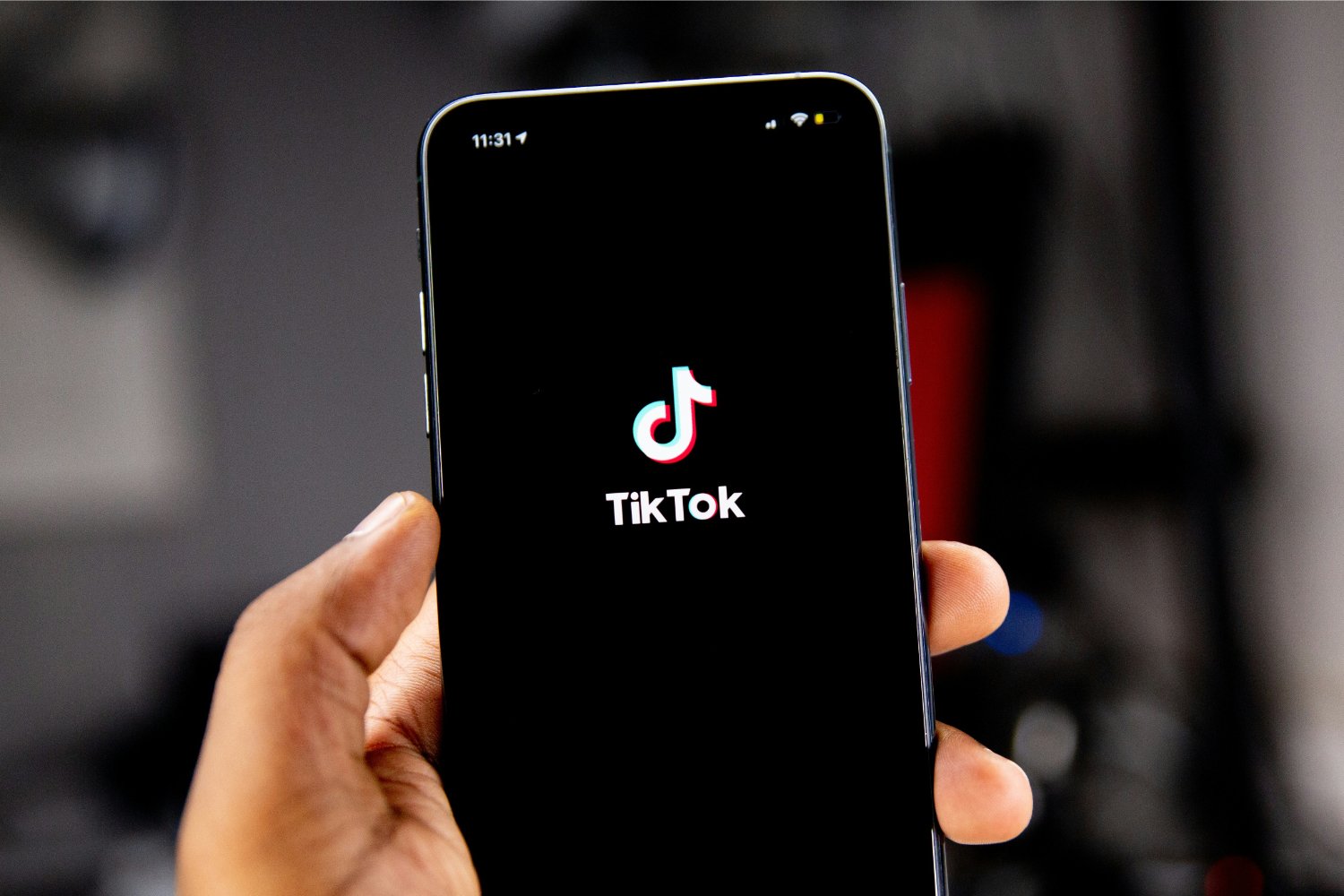
Technologie
En avril 2024, le Congrès américain a adopté une législation obligeant TikTok à trouver un nouvel acquéreur, ByteDance étant accusé d’activités d’espionnage. Les utilisateurs de l’submission aux États-Unis ont donc attendu avec impatience le week-end précédent la date limite du 19 janvier pour savoir si TikTok serait interdit dans le pays.
Bien que TikTok n’ait pas réussi à dénicher un repreneur avant cette échéance, l’application a temporairement suspendu ses activités… mais seulement pour quelques heures. le réseau social est désormais de retour en ligne, mais il n’est plus accessible sur l’App Store.
Retour de TikTok : Une Absence Persistante sur l’App Store
Apple a expliqué sa décision de retirer TikTok de son App store par un communiqué officiel. « Apple doit respecter les lois en vigueur dans les régions où elle opère. Selon la loi Protecting Americans from Foreign Adversary Controlled Applications act, les applications développées par ByteDance ltd., y compris TikTok et ses filiales comme CapCut et Lemon8, ne pourront plus être téléchargées ou mises à jour sur l’App Store pour les utilisateurs américains après le 19 janvier 2025 », précise la société.
Il est crucial de souligner que les utilisateurs américains ayant déjà installé TikTok peuvent toujours accéder au service. Cependant, ils ne recevront plus aucune mise à jour future de l’application. L’avenir du réseau social pourrait dépendre des décisions du nouveau président des États-Unis.
DÉCLARATION DE TIKTOK :
>
En collaboration avec nos partenaires techniques, nous travaillons activement à rétablir notre service. Nous remercions le président Trump pour avoir clarifié la situation et rassuré nos partenaires qu’ils ne subiront aucune sanction en continuant d’offrir TikTok aux plus de 170 millions d’utilisateurs…
Le successeur de Joe Biden sera investi comme président ce lundi 20 janvier et prévoit d’émettre un décret afin d’accorder un délai supplémentaire à TikTok pour trouver un acquéreur potentiel.Donald Trump propose même que les États-Unis détiennent une participation significative dans cette application.
« Je souhaite que les États-Unis possèdent une part importante dans une coentreprise avec cet outil numérique afin que nous puissions préserver son intégrité tout en lui permettant d’évoluer […]. Ainsi,notre pays détiendrait la moitié des parts dans une coentreprise établie entre nous et tout acheteur sélectionné »,a déclaré Donald Trump.
L’avenir immédiat de TikTok pourrait donc connaître des évolutions majeures très prochainement. Il convient également de noter qu’une rumeur circulait selon laquelle Elon Musk envisagerait d’acquérir des parts dans la plateforme,mais celle-ci a été rapidement démentie par un porte-parole officiel.
-

 Business1 an ago
Business1 an agoComment lutter efficacement contre le financement du terrorisme au Nigeria : le point de vue du directeur de la NFIU
-

 Général1 an ago
Général1 an agoX (anciennement Twitter) permet enfin de trier les réponses sur iPhone !
-

 Technologie10 mois ago
Technologie10 mois agoTikTok revient en force aux États-Unis, mais pas sur l’App Store !
-

 Général10 mois ago
Général10 mois agoAnker SOLIX dévoile la Solarbank 2 AC : la nouvelle ère du stockage d’énergie ultra-compatible !
-

 Sport10 mois ago
Sport10 mois agoSaisissez les opportunités en or ce lundi 20 janvier 2025 !
-

 Général10 mois ago
Général10 mois agoLa Gazelle de Val (405) : La Star Incontournable du Quinté d’Aujourd’hui !
-

 Science et nature10 mois ago
Science et nature10 mois agoDes Projets Ambitieux qui Pourraient Redéfinir la Géopolitique
-

 Divertissement10 mois ago
Divertissement10 mois ago« À la rencontre d’un Hugo : une aventure inattendue »