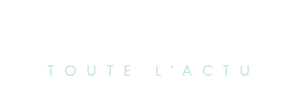Technologie
6 Of The Best Open-Source PDF Editors Available To Try
6 Of The Best Open-Source PDF Editors Available To Try Antonio_diaz/Getty Images PDFs have become quite a staple in our digital lives, and it’s likely that you use them more often than you realize. Perhaps you’re a student doing research for multiple school projects, or possibly you’re a human resource specialist handling employee and company documents. Whatever
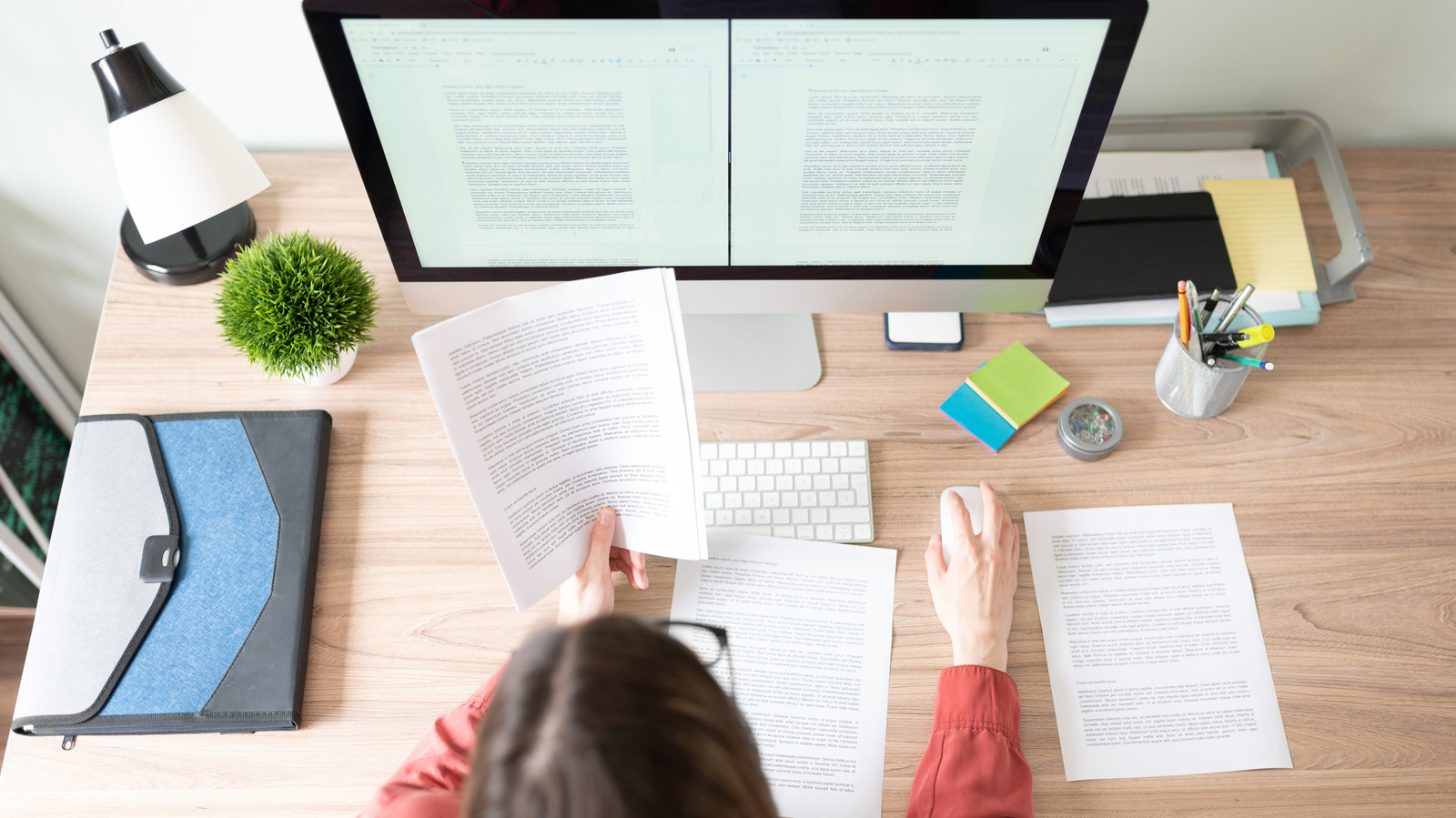
Les Meilleurs Éditeurs PDF Open-Source à Découvrir
Les fichiers PDF sont devenus incontournables dans notre quotidien numérique. Que vous soyez étudiant en pleine recherche pour divers projets scolaires ou professionnel des ressources humaines gérant des documents d’entreprise, disposer d’applications capables de manipuler ces fichiers est essentiel.
Pour ceux qui se contentent de lire des PDF, les navigateurs web offrent une solution satisfaisante. Cependant, si vous modifiez fréquemment des fichiers PDF ou remplissez des formulaires, un éditeur PDF dédié est indispensable. Bien qu’Adobe Acrobat soit souvent le choix privilégié, son coût peut être un obstacle. Heureusement, il existe de nombreuses alternatives gratuites, notamment des éditeurs PDF open-source. Examinons ce qu’est ce type de logiciel et découvrons quelques éditeurs PDF open-source que vous pouvez installer.
Qu’est-ce qu’un Éditeur PDF Open-Source ?
Les éditeurs PDF open-source sont des logiciels accessibles au public, permettant une utilisation et une modification sans restrictions. Leur code source est visible et peut être partagé librement.
À l’instar d’Adobe Acrobat, ces éditeurs offrent divers outils pour modifier des fichiers PDF, tels que l’ajout de texte ou la fusion de pages. Certains sont compatibles avec tous les principaux systèmes d’exploitation de bureau, comme Windows, macOS et Linux, tandis que d’autres ne fonctionnent que sur un ou deux d’entre eux. Contrairement aux solutions commerciales, les éditeurs PDF open-source ne disposent pas de support client formel. En cas de problème, il faut généralement contacter le développeur ou soumettre une demande sur la page GitHub associée, si elle existe. Il est également possible de trouver des communautés d’utilisateurs en ligne prêtes à aider.
Il est important de noter que certains éditeurs PDF open-source peuvent devenir obsolètes si aucun développeur ne contribue à leur mise à jour. Cela peut entraîner des problèmes de compatibilité avec les systèmes modernes. Néanmoins, si vous êtes prêt à explorer ces outils malgré ces inconvénients, voici six options à considérer.
1. PDFsam Basic
PDFsam Basic est un éditeur open-source qui permet de diviser, fusionner et réorganiser des fichiers PDF facilement. Il est disponible sur Windows, macOS et Linux, offrant une interface simple et intuitive.
2. LibreOffice Draw
Bien que principalement connu comme un traitement de texte, LibreOffice inclut également Draw, qui permet d’éditer des fichiers PDF. C’est une solution polyvalente pour ceux qui utilisent déjà la suite bureautique LibreOffice.
3. Inkscape
Inkscape est un éditeur de graphiques vectoriels qui peut également ouvrir et modifier des fichiers PDF. C’est un excellent choix pour ceux qui souhaitent apporter des modifications graphiques à leurs documents.
4. PDF-XChange Editor
Bien que la version gratuite de PDF-XChange Editor ait des fonctionnalités limitées, elle permet tout de même d’effectuer des annotations et des modifications de base sur des fichiers PDF. C’est une option intéressante pour les utilisateurs occasionnels.
5. Sejda PDF Editor
Sejda est un éditeur PDF en ligne qui offre une version open-source. Il permet de modifier des fichiers PDF directement dans votre navigateur, ce qui est pratique pour ceux qui préfèrent ne pas installer de logiciel.
6. Master PDF Editor
Master PDF Editor est un autre éditeur PDF open-source qui propose une interface conviviale et des fonctionnalités avancées, telles que l’édition de texte et l’ajout d’annotations. Il est disponible sur plusieurs plateformes.
les éditeurs PDF open-source offrent une alternative viable et économique aux solutions payantes. Que vous ayez besoin de fonctionnalités de base ou d’outils plus avancés, il existe une multitude d’options à explorer. N’hésitez pas à essayer ces logiciels pour trouver celui qui répond le mieux à vos besoins.
ONLYOFFICE is both a PDF editor and viewer
Marinel Sigue/SlashGear
Available on Windows, Mac, and Linux computers, ONLYOFFICE is a great choice for when you need to edit the content of a PDF. This includes any available text, image, shape, or even table. The app lets you rewrite the text and change aspects, such as font size, font style, color, emphasis (e.g., bold, italics), and alignment (e.g., justify, align right), among other things. You can even apply a new text art and color fill to add more flair to your otherwise boring text. Several editing options like crop, rotate, opacity adjustment, and line color selection are also available for the images and shapes. This can save you time and effort as you won’t need to extract the images from the PDF and insert them again if you’re only making minor modifications to them.
Advertisement
Apart from the editing tools, ONLYOFFICE supports plugins too. You can install the Jitsi plugin that allows you to make calls within the app — ideal for collaborating on and editing documents in real time. There are also some translator and grammar checkers in the plugins library to make editing your PDF faster and more efficient. After modifying your work, you can switch to the PDF viewer mode, where you can adjust the zoom, and change the page view (e.g., fit to page, fit to width).
The downside of ONLYOFFICE is that you might experience changes in the PDF’s format (e.g., font style, image placement) when editing your file.
LibreOffice Draw is a Microsoft Office-like PDF editor
Marinel Sigue/SlashGear
You may already know LibreOffice Writer as one of the best free alternatives to Microsoft Word, but the LibreOffice suite actually has more to offer than just a word processor — there’s a handy app for editing PDFs too. Designed like the Microsoft Office interface, LibreOffice Draw was originally meant for creating drawings and graphics. However, it provides an array of tools for changing the existing content of a PDF as well. For instance, you can edit the text, its style, size, color, and spacing and add highlights, underlines, and shadows. If you have any images on the page, you can also modify how they’re arranged (e.g., bring to front, bring forward), how big they are, and whether they should be flipped, rotated, or made transparent.
Advertisement
Since LibreOffice Draw is essentially a graphics editor, you won’t have trouble inserting all sorts of designs to your PDF if the need arises. There are individual tools for adding predefined shapes like callouts, banners, and arrows, or drawing new elements like lines, curves, and polygons. You can also insert typical document elements, including images, charts, tables, text boxes, and page numbers to your PDF.
LibreOffice Draw is available for download on Windows, macOS, and Linux, so you’re free to use it with whichever major OS you prefer. However, do note that even though Draw looks similar in style to Microsoft Office, it might be a bit overwhelming for new users as there are multiple tabs and tools cluttered all over the interface.
Advertisement
Stirling PDF is a minimalist and user-friendly PDF editor
Marinel Sigue/SlashGear
Created by a UK-based software developer, Stirling PDF is unlike other open-source PDF editors as it isn’t a single app but a collection of tools instead. When you access Stirling PDF, you’ll be greeted by over 40 different PDF manipulation options. Each comes with their own minimalist interface, which is a stark contrast to most PDF editors that cram all of the features onto one screen. This design makes the app a lot more user-friendly.
Advertisement
Now onto the tools. Stirling PDF includes the typical manipulation features like removing annotations, merging, splitting, and page rearranging. However, you can also find other handy tools in the app that allow you to crop the PDF, add page numbers, adjust the brightness, and delete unwanted pages. Stirling PDF is even equipped with file conversions. You can conveniently convert your PDF to files like JPEG, PNG, CSV, and RTF and convert your files like MD, DOCX, HTML, URL, and PNG to PDF. If you’re looking for advanced PDF tools, there are some options available in Stirling PDF. There’s a password removal for protected PDFs and a metadata handler for removing, adding, or editing the PDF’s metadata.
Advertisement
One downside about using Stirling PDF is the installation. It can be pretty technical as it needs to run inside a Docker container which you’d have to set up first. If you’re editing a PDF on Mac or Linux, you can use the local version of the app instead, but this means going through a time-consuming eight-step installation process. If you’re using Windows, there’s a downloadable .exe file you can easily run. However, this version doesn’t have the full capabilities of the original app.
PDF4QT features tools for annotating and redacting PDFs
Marinel Sigue/SlashGear
Developed for editing PDFs on Windows and Linux, PDF4QT is a great app if you typically annotate and redact PDFs. For annotation, you have a great selection of features, starting with content addition that allows you to insert the usual elements like text, lines, tick and cross marks, and signatures. PDF4QT also offers additional annotation elements, including stamps (e.g., Approved, Confidential, Expired) for your formal documents and sticky notes for your thoughts and feedback. When it comes to redaction, you have the option to redact entire pages, certain sections of a page, individually selected text, and automatically selected specific words.
Advertisement
More than being a PDF annotation and redaction app, PDF4QT comes complete with various advanced settings too. For one, you can encrypt the PDF using one of several encryption algorithms like RC4 128, AES 128, AES 256, and certificate encryption. There are also optimization settings that reduce the file size of your PDF. If you’ll be mostly reading the PDF, you can readily change its color to inverted, grayscale, high contrast, or monochromatic for a more comfortable view. If, however, you prefer to listen instead of reading the PDF, you can find a text-to-speech tool in the app. PDF4QT even lets you convert the PDF to an audiobook for you to listen to anywhere.
A major drawback of PDF4QT, though, is its inability to modify text, images, shapes, and other elements already existing in the original PDF.
Advertisement
Xournal++ is an easy-to-use PDF annotator
Marinel Sigue/SlashGear
Although an open-source note-taking app, Xournal++ can actually do more than just handwriting and sketching notes. It includes features for annotating PDFs too. You have two ways to annotate your files: using the freehand tools or using the content adders. With the freehand tools, you can draw freely on the PDF using straight, dashed, or dotted lines. This is quite handy for when you want to add arrows or markings to lecture notes, or when you need to sign business documents. Another freehand tool in Xournal++ is the highlighter, which is highly customizable. You can change its brush size from medium to fine or thick and use a different color — pick one of the 11 predefined colors or add a custom color that suits your needs better. To make your freehand annotations look cleaner, there are reference guides like a set square and compass you can temporarily add onto the page.
Advertisement
If you still find freehand annotation messy, you can just use the content adders. Xournal++ lets you insert text and images to your PDF and modify existing text by adding an underline, strikethrough, or highlight. Similar to other PDF editors, you can also insert new pages to a file. However, instead of just the typical blank page, Xournal++ features designed journal-like pages, including ruled, graphing, and dotted paper. The app is available on Windows, macOS, and Linux, and includes a Beta mobile version too.
Scribus is perfect for form filling and annotation
Marinel Sigue/SlashGear
Scribus is a desktop publisher similar to Adobe InDesign and Microsoft Publisher, but while it isn’t a dedicated PDF editor, it does a pretty decent job of editing your PDF files. One of its standout features is when opening a new PDF, it lets you import either all of the pages of a PDF, just a single page, or several individual pages. This means that if you want to extract and modify only certain pages of a file, you won’t have to go through the typical process of splitting the PDF, saving your desired pages as another file, and then opening this new file in a PDF editor. Instead, you can directly extract them by simply opening the whole PDF on Scribus and then picking your pages.
Advertisement
Unlike other PDF editors, this app doesn’t support editing existing content. You can’t rewrite text or adjust how images look. However, this is somewhat of a plus point as you’re sure the format and style of the original PDF will be retained. What you can do on Scribus, though, is add new elements. You have multiple such tools at your disposal. There’s the Text Frame for inserting text — for instance if you’re filling out a form, the Image Frame for adding pictures from your PC — which you can then edit further with the built-in image effects adder, and Freehand Line for drawing freely on the page when annotating. You can run Scribus on Windows, Mac, and Linux systems.
Général
Anker SOLIX dévoile la Solarbank 2 AC : la nouvelle ère du stockage d’énergie ultra-compatible !
Découvrez le Solarbank 2 AC, une véritable révolution dans le domaine de l’énergie solaire ! Grâce à ses batteries au phosphate de fer lithium, ce système s’adapte parfaitement à vos besoins. Avec une puissance impressionnante de 2400 watts et la possibilité d’ajouter jusqu’à cinq batteries supplémentaires, il assure un stockage optimal. Sa compatibilité avec le compteur Anker SOLIX Smart favorise une gestion intelligente de votre consommation énergétique. Ne ratez pas l’offre spéciale « early bird », disponible dès maintenant pour seulement 999 euros ! Saisissez cette chance unique !

Le Solarbank 2 AC : Une Révolution dans le Stockage Énergétique
Batteries au Lithium Fer Phosphate
Le Solarbank 2 AC se démarque par l’utilisation de batteries au lithium fer phosphate (LFP), reconnues pour leur sécurité et leur efficacité. Ce modèle est particulièrement innovant grâce à son système de couplage alternatif, qui lui permet de s’adapter facilement à divers systèmes solaires déjà en place.Que ce soit pour des installations sur toiture, des systèmes solaires compacts pour balcons ou d’autres configurations réduites, il peut fonctionner avec un micro-onduleur de 800 Watts.
Capacité et flexibilité Énergétique
Avec une capacité maximale d’injection dans le réseau domestique atteignant 1200 watts,le Solarbank 2 AC peut être associé à deux régulateurs solaires MPPT. Cela ouvre la possibilité d’ajouter jusqu’à 1200 watts supplémentaires via des panneaux solaires additionnels, portant ainsi la puissance totale à un impressionnant 2400 watts. Pour les utilisateurs nécessitant davantage de stockage énergétique, il est possible d’intégrer jusqu’à cinq batteries supplémentaires de 1,6 kilowattheure chacune, augmentant la capacité totale à 9,6 kilowattheures.
Intégration dans un Écosystème Intelligent
Le Solarbank 2 AC s’intègre parfaitement dans un écosystème énergétique intelligent grâce à sa compatibilité avec le compteur Anker SOLIX Smart et les prises intelligentes proposées par Anker. cette fonctionnalité permet une gestion optimisée de la consommation électrique tout en réduisant les pertes énergétiques inutiles. De plus, Anker SOLIX prévoit d’étendre cette compatibilité aux dispositifs Shelly.
Durabilité et Résistance aux Intempéries
Anker SOLIX met également l’accent sur la longévité du Solarbank 2 AC. Conçu pour supporter au moins 6000 cycles de charge, cet appareil a une durée de vie estimée dépassant quinze ans. Il est accompagné d’une garantie fabricant décennale et possède une certification IP65 qui assure sa résistance face aux intempéries tout en étant capable de fonctionner dans des températures variant entre -20 °C et +55 °C.
Disponibilité et Offres Promotionnelles
Le solarbank 2 AC est disponible sur le site officiel d’Anker SOLIX ainsi que sur Amazon au prix standard de 1299 euros. Cependant, une offre promotionnelle « early bird » sera active du 20 janvier au 23 février 2025, permettant aux acheteurs intéressés d’acquérir cet appareil dès 999 euros ! Cette promotion inclut également un compteur Anker SOLIX Smart offert pour chaque commande passée durant cette période spéciale.
le Solarbank 2 AC représente une avancée significative dans le domaine du stockage énergétique domestique grâce à ses caractéristiques techniques avancées et son engagement envers la durabilité environnementale.
Technologie
Ne manquez pas cette offre incroyable : le Air Fryer Moulinex Easy Fry Max à -42% sur Amazon !
Les soldes d’hiver sont là ! Ne ratez pas l’incroyable offre d’Amazon sur le Moulinex Easy Fry Max, à seulement 69 euros au lieu de 119 euros, soit une réduction sensationnelle de -42% ! Avec sa capacité généreuse de 5 L, cette friteuse sans huile est idéale pour régaler jusqu’à 6 convives. Grâce à ses 10 programmes de cuisson et son interface tactile intuitive, préparez des plats sains et savoureux en un clin d’œil. Dépêchez-vous, les stocks s’épuisent vite et cette offre est limitée dans le temps !

Technologie
Les soldes d’hiver sont en cours, et Amazon en profite pour offrir des promotions intéressantes, notamment sur les friteuses à air. Actuellement, le Moulinex Easy Fry Max est proposé à un prix attractif de 69 euros au lieu de 119 euros, ce qui représente une réduction immédiate de 42 %. C’est une occasion parfaite pour acquérir une friteuse sans huile XL d’une capacité généreuse de 5 L, idéale pour préparer des repas pour jusqu’à six personnes à un tarif très compétitif.
Étant donné que cette offre est limitée dans le temps,il est conseillé d’agir rapidement si vous souhaitez en bénéficier. De plus, avec un tel prix, les stocks pourraient s’épuiser rapidement. Ce modèle se classe parmi les meilleures ventes sur Amazon avec plus de 1000 unités écoulées le mois dernier.
Profitez des offres sur Amazon
Amazon propose également la livraison gratuite et rapide pour cet article qui bénéficie d’une garantie de deux ans. En outre, il existe une option de paiement échelonné en quatre fois sans frais sur ce modèle. Enfin, sachez que vous avez la possibilité de changer d’avis et retourner le produit gratuitement dans un délai de 30 jours afin d’obtenir un remboursement intégral.
Moulinex Easy Fry Max : cuisinez sainement pour toute la famille
Le moulinex Easy Fry Max fonctionne comme un four à air chaud permettant la préparation de plats savoureux tout en utilisant peu ou pas du tout d’huile. En plus des frites croustillantes qu’il réalise parfaitement, cet appareil se révèle très polyvalent et peut cuisiner une multitude d’autres recettes.
avec ses dix programmes prédéfinis adaptés à divers ingrédients tels que poulet,steak,poisson ou légumes ainsi que des options pour bacon et desserts comme les pizzas ,cet appareil répond aux besoins variés des familles modernes. De plus, Moulinex met à disposition un livre numérique rempli de recettes accessible via QR Code afin que vous puissiez facilement trouver l’inspiration culinaire lorsque nécessaire.
Sa capacité généreuse permet non seulement la préparation rapide mais aussi économique : jusqu’à 70 % moins énergivore et presque deux fois plus rapide qu’un four traditionnel ! Son interface intuitive avec écran tactile facilite son utilisation quotidienne.
en outre, le panier antiadhésif compatible lave-vaisselle simplifie grandement l’entretien après chaque utilisation. N’oubliez pas qu’il s’agit là encore d’une offre temporaire ; ne tardez donc pas si vous souhaitez profiter du meilleur prix possible sur cette friteuse innovante !
Pour accéder à cette remise exceptionnelle :
Technologie
TikTok revient en force aux États-Unis, mais pas sur l’App Store !
Le suspense autour de TikTok est à son comble ! En avril 2024, le Congrès américain a voté une loi obligeant l’application à changer de propriétaire avant le 19 janvier. Les utilisateurs ont anxieusement attendu la décision finale. Bien que TikTok ait brièvement cessé ses activités, elle est revenue en ligne, mais absente de l’App Store. Apple justifie cette décision par des obligations légales. Cependant, les utilisateurs peuvent toujours accéder à leur compte… sans mises à jour. L’avenir de TikTok pourrait prendre un tournant décisif avec les promesses du nouveau président.
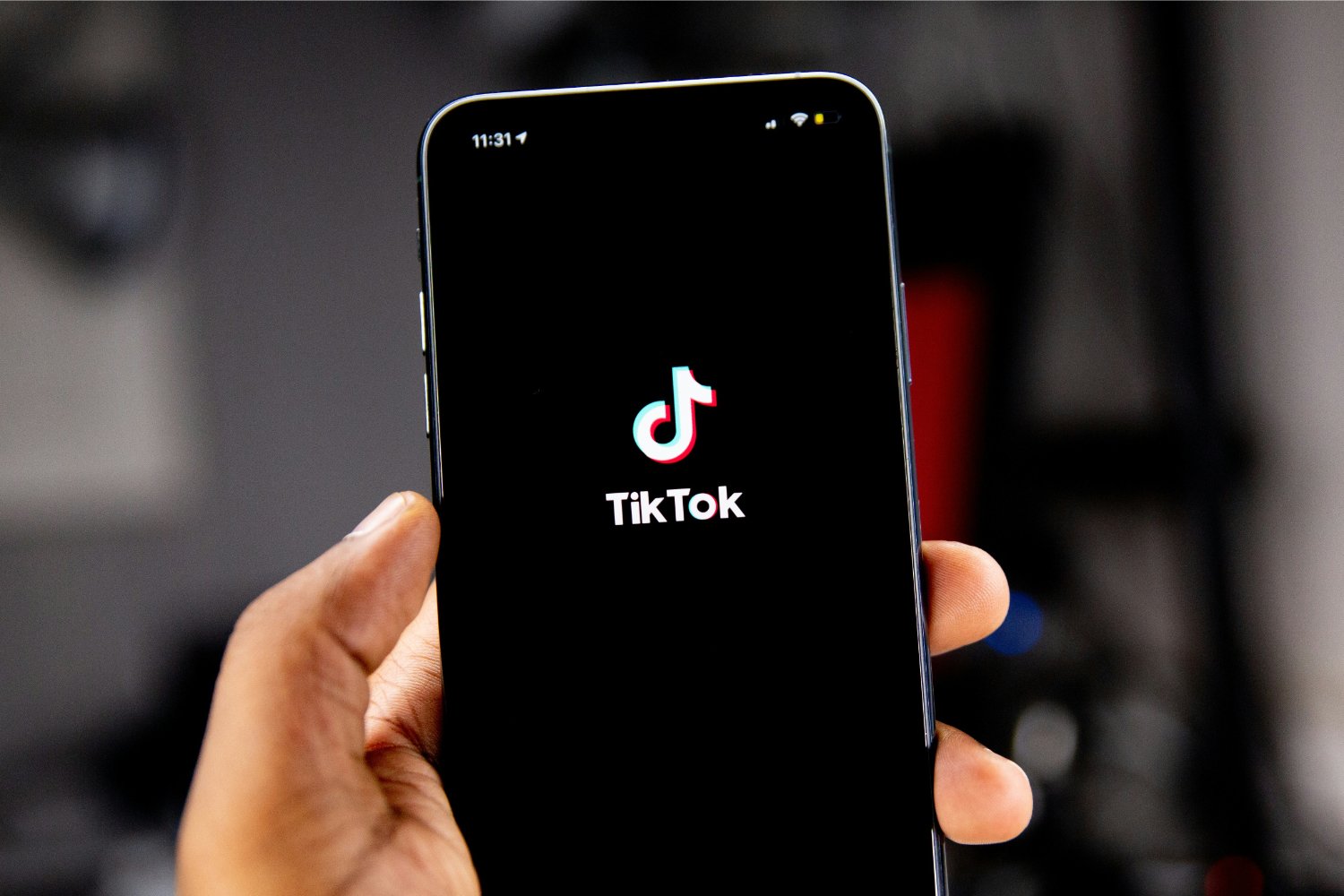
Technologie
En avril 2024, le Congrès américain a adopté une législation obligeant TikTok à trouver un nouvel acquéreur, ByteDance étant accusé d’activités d’espionnage. Les utilisateurs de l’submission aux États-Unis ont donc attendu avec impatience le week-end précédent la date limite du 19 janvier pour savoir si TikTok serait interdit dans le pays.
Bien que TikTok n’ait pas réussi à dénicher un repreneur avant cette échéance, l’application a temporairement suspendu ses activités… mais seulement pour quelques heures. le réseau social est désormais de retour en ligne, mais il n’est plus accessible sur l’App Store.
Retour de TikTok : Une Absence Persistante sur l’App Store
Apple a expliqué sa décision de retirer TikTok de son App store par un communiqué officiel. « Apple doit respecter les lois en vigueur dans les régions où elle opère. Selon la loi Protecting Americans from Foreign Adversary Controlled Applications act, les applications développées par ByteDance ltd., y compris TikTok et ses filiales comme CapCut et Lemon8, ne pourront plus être téléchargées ou mises à jour sur l’App Store pour les utilisateurs américains après le 19 janvier 2025 », précise la société.
Il est crucial de souligner que les utilisateurs américains ayant déjà installé TikTok peuvent toujours accéder au service. Cependant, ils ne recevront plus aucune mise à jour future de l’application. L’avenir du réseau social pourrait dépendre des décisions du nouveau président des États-Unis.
DÉCLARATION DE TIKTOK :
>
En collaboration avec nos partenaires techniques, nous travaillons activement à rétablir notre service. Nous remercions le président Trump pour avoir clarifié la situation et rassuré nos partenaires qu’ils ne subiront aucune sanction en continuant d’offrir TikTok aux plus de 170 millions d’utilisateurs…
Le successeur de Joe Biden sera investi comme président ce lundi 20 janvier et prévoit d’émettre un décret afin d’accorder un délai supplémentaire à TikTok pour trouver un acquéreur potentiel.Donald Trump propose même que les États-Unis détiennent une participation significative dans cette application.
« Je souhaite que les États-Unis possèdent une part importante dans une coentreprise avec cet outil numérique afin que nous puissions préserver son intégrité tout en lui permettant d’évoluer […]. Ainsi,notre pays détiendrait la moitié des parts dans une coentreprise établie entre nous et tout acheteur sélectionné »,a déclaré Donald Trump.
L’avenir immédiat de TikTok pourrait donc connaître des évolutions majeures très prochainement. Il convient également de noter qu’une rumeur circulait selon laquelle Elon Musk envisagerait d’acquérir des parts dans la plateforme,mais celle-ci a été rapidement démentie par un porte-parole officiel.