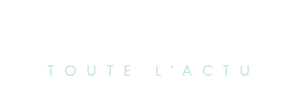Divertissement
Malgré quelques désagréments, le streaming de jeux : un véritable code de triche pour profiter pleinement de votre Steam Deck !
Le Steam Deck fait face à une concurrence acharnée, mais une solution innovante émerge : le streaming de jeux. Grâce à des services comme GeForce Now, même les titres non pris en charge deviennent jouables, offrant une performance souvent supérieure. Imaginez jouer à Starfield avec des réglages graphiques optimaux, tout en contournant les limitations de votre matériel. Avec plus de 2 000 jeux disponibles, le streaming transforme votre expérience de jeu sur le Deck. Prêt à explorer cette nouvelle dimension du gaming portable ? Le futur du jeu est à portée de main !

Optimiser le Steam Deck : Le Streaming de Jeux comme Solution
Les concurrents du Steam Deck, qu’il s’agisse de la famille Ayaneo, de l’Asus ROG Ally X haut de gamme ou du Lenovo Legion Go polyvalent, adoptent souvent le même argument : ils peuvent exécuter un plus grand nombre de vos jeux. Bien que les problèmes de compatibilité du Deck ne soient plus aussi préoccupants qu’à son lancement, son système d’exploitation basé sur Linux, SteamOS, et sa puissance de traitement relativement modeste signifient que des appareils portables Windows plus puissants sont plus susceptibles de prendre en charge l’ensemble de votre bibliothèque de jeux.
Cependant, il existe une alternative pour contourner ces limitations. Le streaming de jeux sur le Steam Deck s’est révélé être une solution astucieuse pour ses problèmes de compatibilité persistants, permettant même de jouer à des titres officiellement non pris en charge. De plus, cette méthode offre souvent de meilleures performances, car le rendu graphique est effectué à distance. Ce que vous voyez sur l’écran du Deck est essentiellement un flux vidéo de l’affichage de l’appareil distant, tandis que vos commandes sont transmises via une connexion à faible latence. En n’utilisant pas SteamOS ou le matériel interne pour exécuter le jeu, vous n’êtes pas limité par leurs contraintes.
Explorer les Options de Streaming sur le Steam Deck
J’ai déjà évoqué l’option de streaming sur le Steam Deck, et il existe plusieurs méthodes pour y parvenir. Par exemple, Steam Remote Play vous permet d’utiliser votre PC de bureau pour faire fonctionner des jeux sur le Deck, tandis qu’Xbox Cloud Gaming donne accès aux jeux Game Pass qui seraient autrement inaccessibles. Récemment, Nvidia a même lancé un kit d’installation spécifique pour le Steam Deck pour son service GeForce Now, une initiative rare de la part de ce géant technologique, qui pourrait être considérée comme une ouverture vers un matériel concurrent.
Pour mieux comprendre l’utilisation de GeForce Now, je vais examiner le processus d’installation, car il établit une référence pour la manière dont les développeurs de logiciels Windows peuvent adapter leurs applications au Steam Deck. En général, faire fonctionner un lanceur ou un utilitaire conçu pour Windows sur SteamOS nécessite de naviguer dans des dossiers d’installation, de saisir des commandes complexes dans les paramètres de lancement de Steam, et parfois de solliciter l’aide de Proton Experimental ou Proton GE. Avec GeForce Now, il vous suffit de le télécharger, de l’exécuter, et il apparaît directement dans votre bibliothèque Steam, prêt à l’emploi.
Guide d’Installation de GeForce Now sur le Steam Deck
Voici un guide rapide pour installer GeForce Now sur votre Steam Deck :
Étape 1 : Maintenez enfoncé le bouton d’alimentation du Steam Deck et sélectionnez « Passer en mode Bureau ».
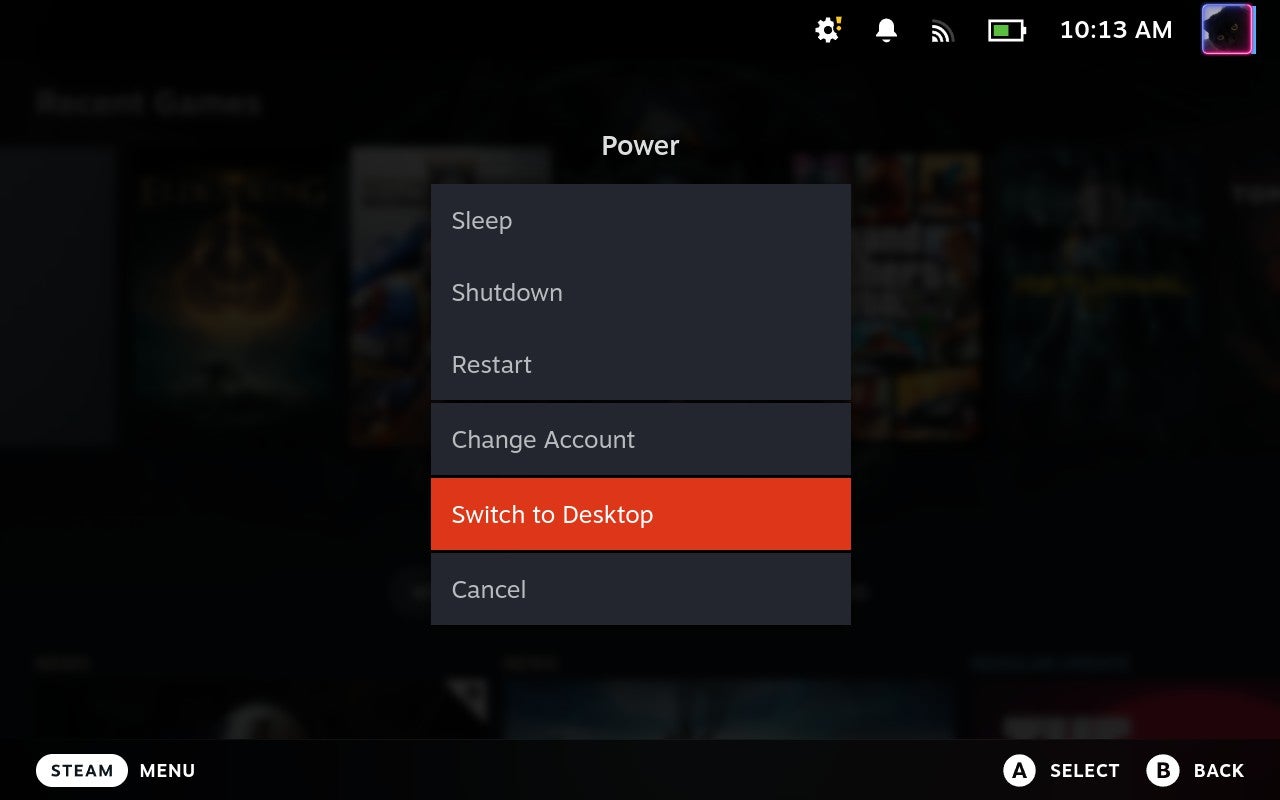
Étape 2 : Ouvrez un navigateur et rendez-vous sur la page de téléchargement de GeForce Now. Faites défiler vers le bas jusqu’à ce que vous trouviez le Steam Deck dans la section des appareils portables de jeu ; cliquez sur « Commencer » juste en dessous de « Steam Deck (BETA) ». Cela téléchargera l’installateur compressé.
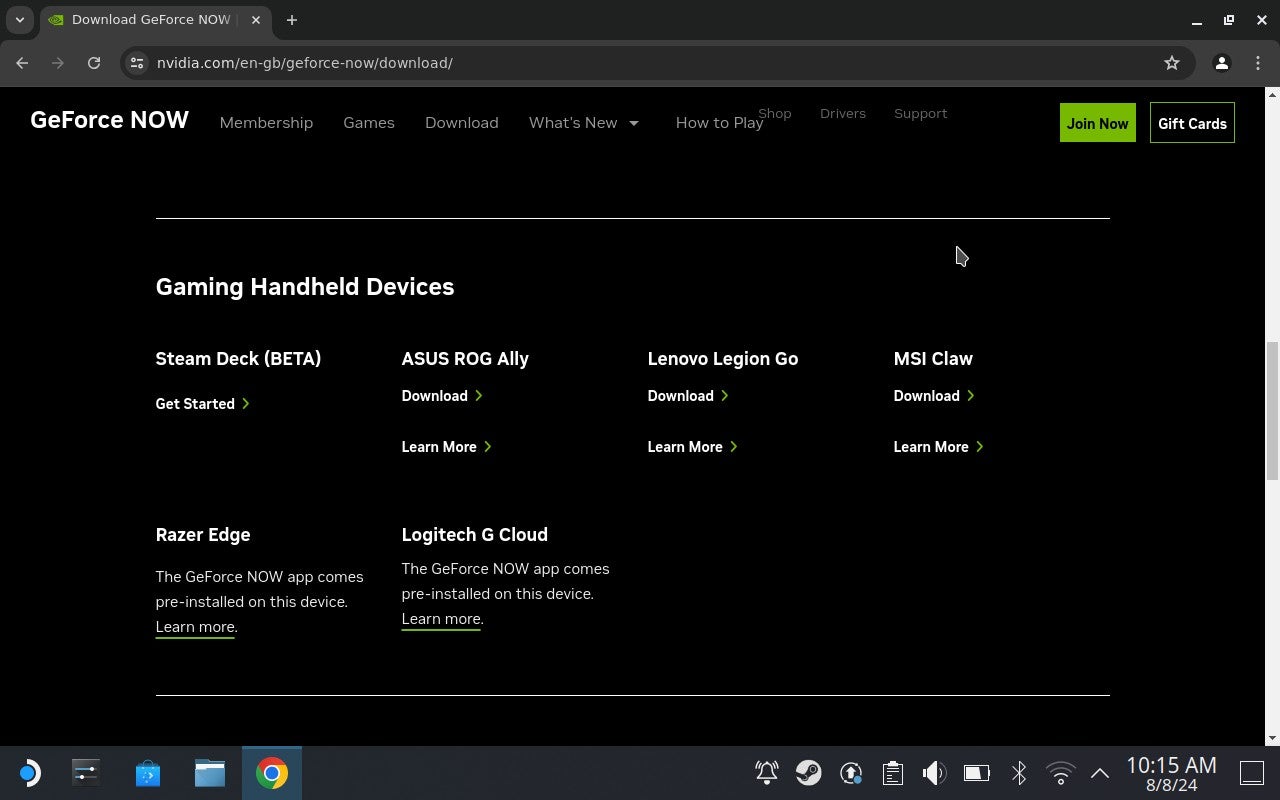
Étape 3 : Accédez à votre dossier de téléchargements et extrayez le contenu du dossier.
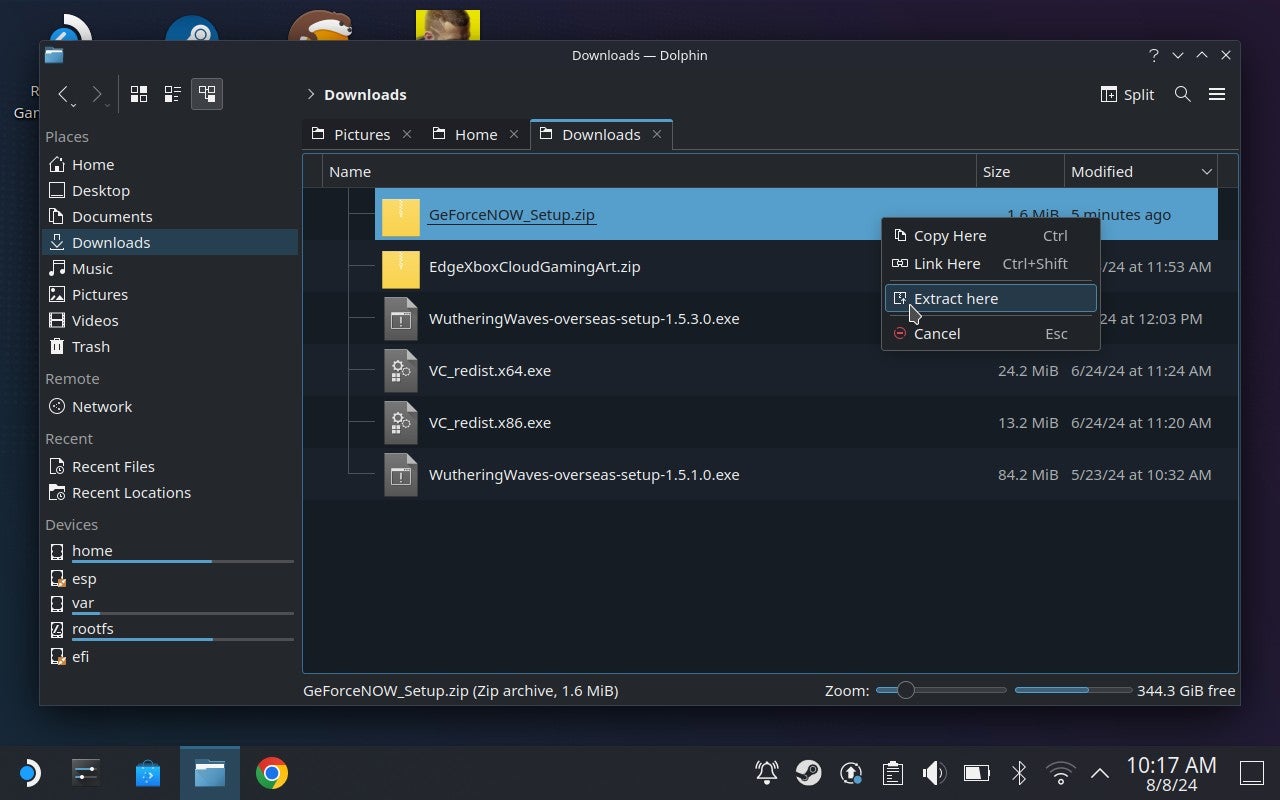
Étape 4 : Ouvrez le dossier décompressé et exécutez le script d’installation. Sélectionnez « Exécuter » si vous y êtes invité.
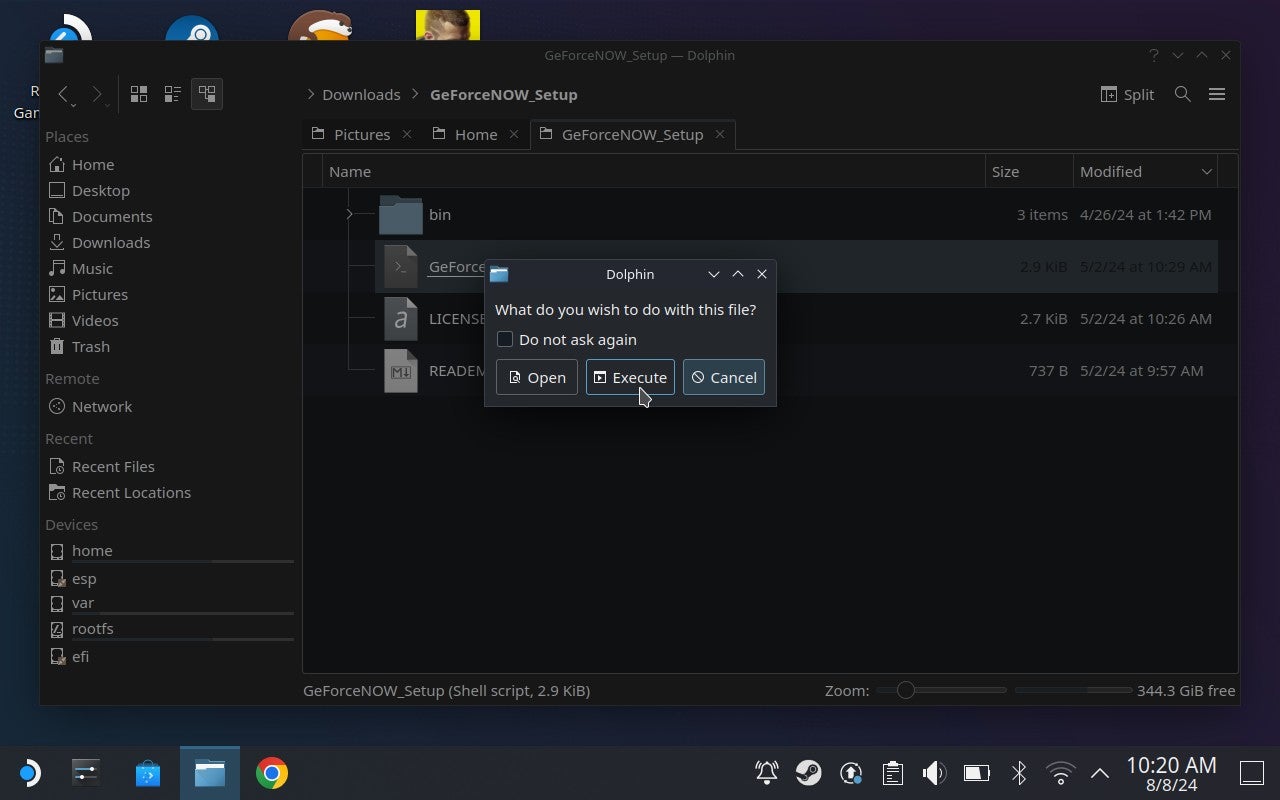
Étape 5 : Cliquez sur « Oui » dans la fenêtre qui apparaît et attendez que le script s’exécute, ce qui inclura le redémarrage de Steam.
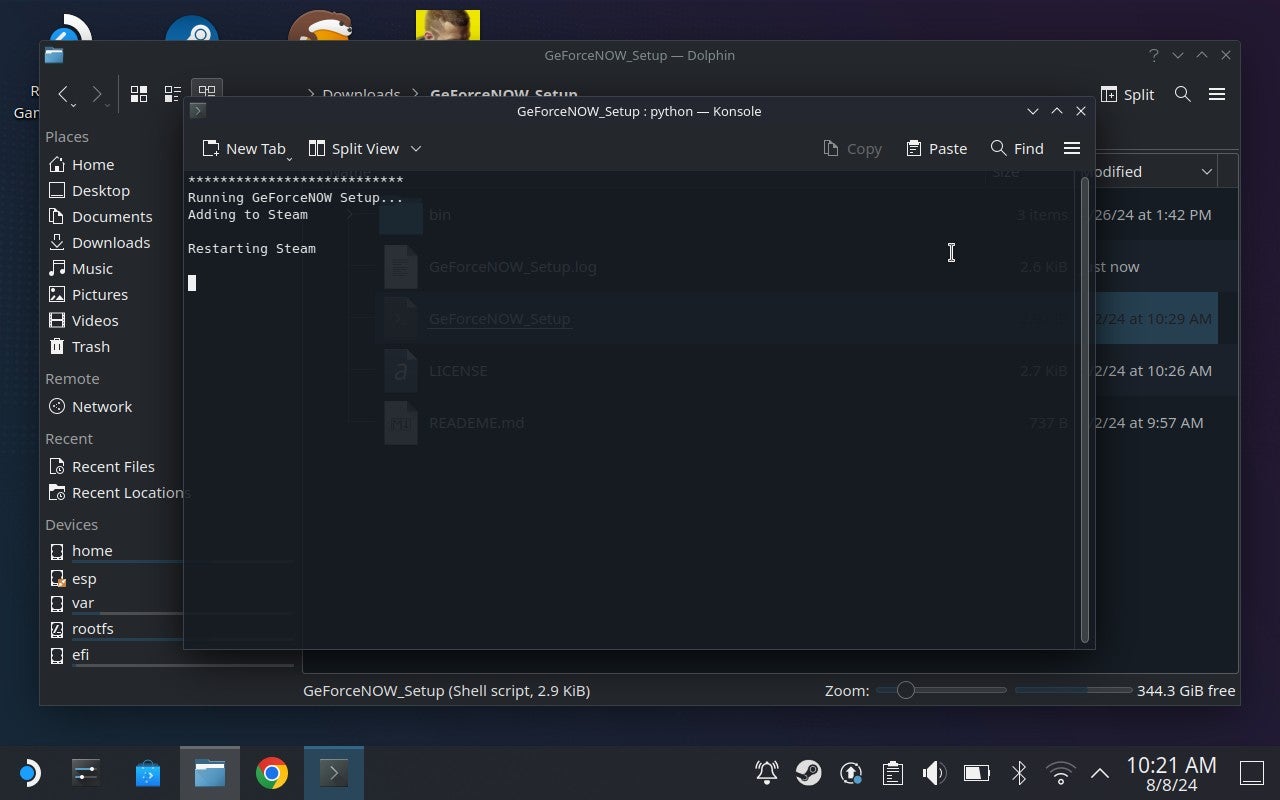
Étape 6 : Après quelques secondes, Steam s’ouvrira et vous verrez un message confirmant que GeForce Now est prêt à être utilisé. Cliquez sur « OK » et vérifiez la section Non-Steam de votre bibliothèque de jeux ; vous y trouverez déjà le nouveau raccourci GeForce Now. À ce stade, vous pouvez redémarrer votre Steam Deck et revenir au mode de jeu, si vous le souhaitez.
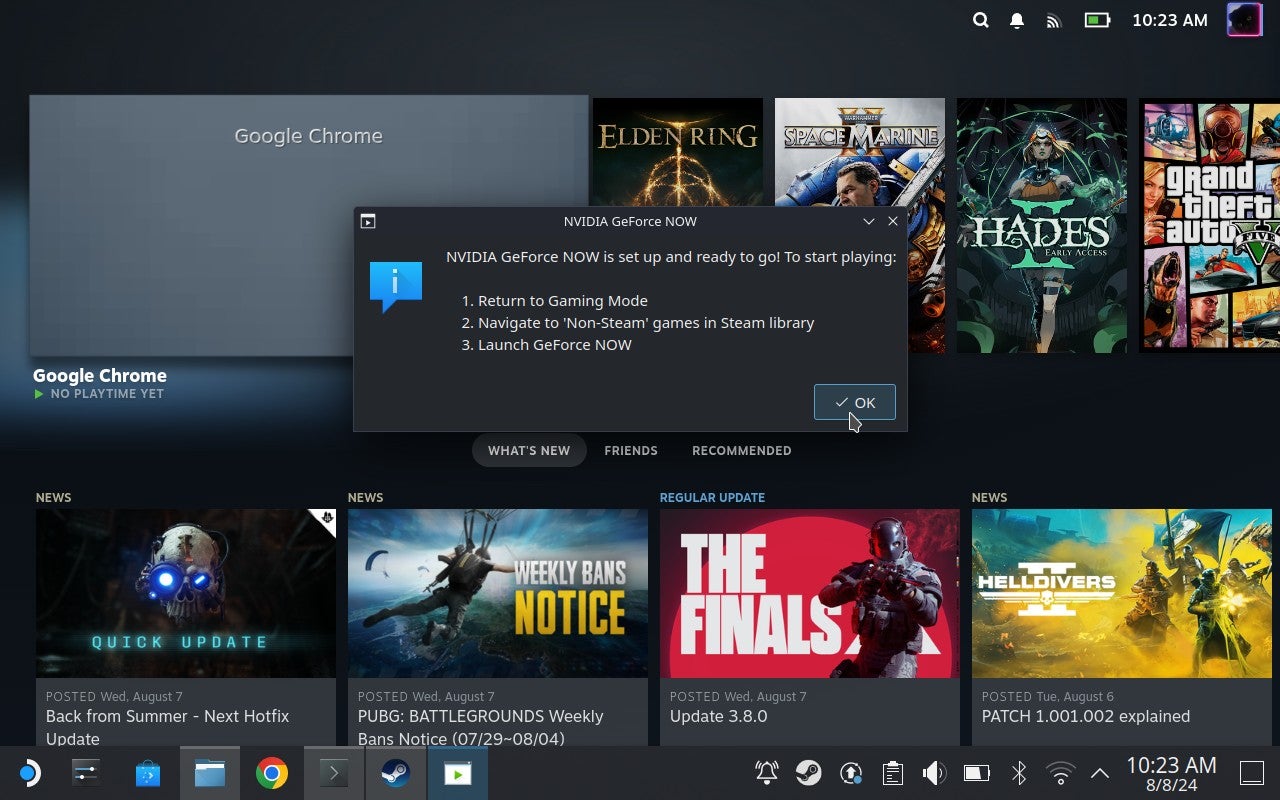
Exploration des Avantages de GeForce Now sur Steam Deck
Préparation à l’Utilisation de GeForce Now
Pour une expérience optimale avec GeForce Now sur votre Steam Deck, il est conseillé d’avoir un autre appareil à portée de main. Lors de votre première connexion, vous devrez vous rendre sur la page de connexion de GeForce Now via un navigateur distinct et entrer un code à 8 chiffres qui apparaîtra sur l’écran de votre Steam Deck. Une fois cette étape franchie, vous serez prêt à jouer.
Une Adaptation Améliorée mais Pas Parfaite
Bien que l’application ne soit pas une réplique parfaite de sa version Windows, elle offre une expérience immersive. Le schéma de contrôle par défaut remplace le clic gauche du trackpad par un clic du joystick droit. Pour sélectionner des éléments, il vous faudra soit réaffecter cette fonction, soit déplacer le curseur sur le bouton ou le champ avant de toucher l’écran tactile pour enregistrer votre sélection. Cela peut sembler étrange, mais l’expérience de jeu rappelle la magie de l’enfance, semblable à celle que l’on ressentait en entrant dans un magasin de jouets, surpassant même celle d’Xbox Cloud Gaming, grâce à une interface plus directe et à une vaste bibliothèque de jeux.
Une Bibliothèque de Jeux Élargie
Contrairement à d’autres services qui se limitent à leur propre boutique, GeForce Now s’intègre à vos comptes Steam, Ubisoft Connect, Epic Games, EA, GOG et Xbox, vous permettant de diffuser les jeux que vous possédez déjà. Cela le distingue d’Xbox Cloud Gaming, qui, bien qu’il offre un accès à votre collection Game Pass, ne permet pas de jouer à d’autres titres. Cependant, il est important de noter que l’abonnement mensuel à GeForce Now ne vous donne pas accès à de nouveaux jeux, mais simplement à ceux que vous avez déjà achetés.
Un Outil de Découverte de Jeux
Bien que GeForce Now ne soit pas aussi efficace qu’Xbox Cloud Gaming pour découvrir de nouveaux jeux, il offre une multitude d’options pour ceux que vous appréciez déjà, mais qui ne fonctionnent pas bien sur le Steam Deck. Actuellement, plus de 2 000 jeux sont disponibles, avec des ajouts réguliers chaque semaine. Bien que vous deviez posséder les jeux que vous souhaitez diffuser, l’approche multiplateforme de GeForce Now augmente considérablement vos chances de trouver des titres compatibles.
Limitations et Exclusions
Certaines exclusions demeurent, même avec un compte Xbox actif. Tous les jeux Game Pass ne sont pas disponibles sur GeForce Now, contrairement à l’offre de Microsoft. Parmi les 10 jeux les plus joués sur Steam, des titres comme Elden Ring et Grand Theft Auto V ne sont pas accessibles via ce service. Cependant, GeForce Now couvre une large gamme de jeux indépendants, allant de succès comme Vampire Survivors à des créations de développeurs uniques.
Performance et Compatibilité
Avoir une bibliothèque étendue est crucial non seulement pour le choix, mais aussi pour la performance. Les jeux qui posent des problèmes de compatibilité sur le Steam Deck, comme Starfield, peuvent être joués avec des paramètres de qualité et de fréquence d’images bien supérieurs à ceux de tout autre appareil portable. Des titres qui ne fonctionnent pas du tout, comme Call of Duty Warzone, peuvent également être joués grâce à la diffusion en continu. En somme, utiliser GeForce Now sur le Steam Deck permet de contourner les limitations matérielles de l’appareil.
Avantages de l’Approche de Nvidia
GeForce Now présente un avantage supplémentaire pour les utilisateurs de PC portables : ses serveurs cloud fonctionnent comme de véritables PC. Cela signifie que vous jouez à la version PC des jeux, contrairement à Xbox Cloud Gaming, qui vous fait jouer aux versions console. Bien que cela ne soit pas une critique des consoles, il est évident que cette approche offre plus de flexibilité en termes de paramètres graphiques et de personnalisation des contrôles.
Qualité Visuelle et Expérience de Jeu
Un autre aspect à considérer est la qualité visuelle. Sur un grand écran, les imperfections de la diffusion en continu peuvent être plus visibles, mais l’écran 800p du Steam Deck rend ces défauts moins perceptibles, offrant une expérience de jeu plus proche de celle d’un jeu natif. Par exemple, des jeux comme Dungeons of Hinterberg semblent presque identiques à ceux exécutés localement, ce qui améliore considérablement l’expérience de jeu.
Comparaison des Services de Streaming sur Steam Deck
Le Steam Deck offre une expérience de jeu unique, mais il est intéressant de comparer les performances de différents services de streaming comme GeForce Now et Xbox Cloud Gaming. Bien que le rendu graphique soit légèrement plus éclatant sur le matériel du Deck, les services de cloud gaming se rapprochent de cette qualité, malgré quelques limitations.
Performances Visuelles
Les détails graphiques, tels que les effets de pointillisme dans les jeux, sont plus visibles sur le Steam Deck. Cependant, GeForce Now et Xbox Cloud Gaming parviennent à offrir une expérience visuelle satisfaisante, même si des éléments comme les barres noires peuvent nuire à l’immersion. En général, les versions streamées ne sont pas de mauvaise qualité, et la latence d’entrée est souvent minime, ce qui permet de jouer sans trop de désagréments.
Coûts des Abonnements
Il est important de noter que ces services de streaming ont un coût. Actuellement, Xbox Cloud Gaming est inclus dans l’abonnement Game Pass Ultimate, qui s’élève à environ 15 £ / 20 $ par mois. En revanche, GeForce Now propose une option gratuite, mais avec des limitations significatives, comme des sessions de jeu d’une heure et des publicités. Pour un service de meilleure qualité, il faut compter environ 10 £ / 10 $ par mois pour le service Prioritaire, ou 20 £ / 20 $ pour l’option Ultime. Bien que ces prix soient réduits temporairement, il est essentiel de garder à l’esprit que seuls les jeux que vous possédez peuvent être streamés.
Avantages de GeForce Now
Pour les utilisateurs du Steam Deck, GeForce Now Prioritaire semble être l’option la plus avantageuse. Si vous possédez déjà une bibliothèque de jeux, cette option vous permettra de profiter de vos titres sans avoir à les installer localement. Bien que l’option Ultime offre des fonctionnalités comme le streaming en 4K et un taux de rafraîchissement de 240 fps, ces caractéristiques ne sont pas pleinement exploitables sur le Steam Deck, qui est limité à 60 fps.
Limitations du Streaming
Malgré ses avantages, le streaming de jeux sur le Steam Deck présente des inconvénients. L’accès à une connexion Wi-Fi stable est crucial, et en tant qu’appareil portable, le Deck peut ne pas toujours bénéficier d’une bonne connexion. Par exemple, lors d’un essai dans un hôtel récemment construit à Liverpool, la connexion a été interrompue après quelques mètres, rendant le jeu impossible. De plus, la fonction de pause rapide du Steam Deck ne fonctionne pas avec le streaming, ce qui peut être frustrant.
Problèmes Techniques
Les utilisateurs de GeForce Now peuvent également rencontrer des problèmes, notamment des plantages de jeux, en particulier avec Ubisoft Connect. Bien que les jeux Xbox/Game Pass et Steam soient généralement plus fiables, ils nécessitent une connexion à votre compte à chaque lancement, ce qui peut devenir fastidieux.
Conclusion
En dépit de ces défis, le streaming de jeux sur le Steam Deck peut être une excellente option, surtout si vous jouez principalement à la maison avec une connexion Wi-Fi rapide. Avec des configurations de plus en plus simples, le streaming devient une alternative viable pour profiter de votre bibliothèque de jeux sans avoir à les installer localement.
Divertissement
« À la rencontre d’un Hugo : une aventure inattendue »
Le prénom, un véritable reflet de notre identité, peut être à la fois lourd à porter et source de fierté. Dans cette chronique fascinante, le réalisateur Hugo David nous plonge dans son expérience avec un prénom très répandu. Né en 2000, il se retrouve entouré d’autres Hugo, ce qui l’amène à adopter un alias : Hugo D.. Comment ce choix a-t-il influencé son parcours ? Explorez les nuances et les histoires derrière nos prénoms et découvrez comment ils façonnent nos vies dès l’enfance jusqu’à l’âge adulte !

Les Prénoms : Un Voyage au Cœur de l’Identité
Le Rôle Crucial des Prénoms dans nos Existences
Chaque personne possède un prénom, qu’il soit courant ou singulier, et ce dernier peut engendrer à la fois fierté et embarras. Cet article explore la signification profonde et l’influence des prénoms sur notre vie quotidienne. Le réalisateur Hugo David partage son vécu avec un prénom qui a connu une forte popularité durant sa jeunesse.
une Naissance Sous le Signe de la Célébrité
Hugo David est né en 2000 à Tours, une époque où le prénom Hugo était en plein essor. Ses parents, Caroline et Rodolphe, avaient envisagé d’autres choix comme Enzo, également très en vogue à cette période. « Je pense que mes parents ont opté pour un prénom parmi les plus répandus en France plutôt qu’en hommage à Victor Hugo », confie-t-il.
Une Enfance Entourée d’Autres « Hugo »
Dès son plus jeune âge, Hugo se retrouve entouré d’autres enfants portant le même nom. Selon les statistiques de l’Insee,7 694 garçons ont été prénommés Hugo en 2000,faisant de ce prénom le quatrième plus populaire cette année-là. À l’école primaire,il côtoie plusieurs camarades appelés Thibault et autres prénoms similaires. Pour éviter toute confusion lors des appels en classe, les enseignants ajoutent souvent la première lettre du nom de famille après le prénom : ainsi devient-il rapidement « Hugo D. », un surnom auquel il s’habitue sans arduousé.
Pensées sur l’Identité Associée au Prénom
Le choix d’un prénom peut avoir un impact significatif sur notre identité personnelle tout au long de notre existence. Que ce soit pour se distinguer ou pour s’intégrer dans un groupe social spécifique, chaque individu développe une relation particulière avec son propre nom.
les prénoms ne sont pas simplement des désignations ; ils portent avec eux des récits et influencent nos interactions sociales depuis notre enfance jusqu’à l’âge adulte.
Divertissement
M. Night Shyamalan sous le feu des projecteurs : un procès pour plagiat ébranle sa série « Servant » !
Un procès captivant s’est ouvert à Riverside, en Californie, où M. Night Shyamalan fait face à des accusations de plagiat lancées par Francesca Gregorini. Elle affirme que sa série Servant, diffusée sur Apple TV+, est une copie de son film de 2013, The Truth About Emanuel, et réclame la somme colossale de 81 millions de dollars.
L’avocat de Gregorini a présenté des extraits troublants mettant en scène une mère et sa poupée. La défense soutient que le projet était déjà en développement avant la sortie du film. Qui sortira vainqueur ?

Affaire de Plagiat : M. Night Shyamalan sous le Feu des Projecteurs
Un procès pour plagiat a été lancé ce mardi à Riverside, en Californie, impliquant le réalisateur M. Night Shyamalan. La plaignante, Francesca Gregorini, affirme que la série servant, produite par Shyamalan pour Apple TV+, est une imitation directe de son film The Truth About Emanuel, sorti en 2013. Elle demande des dommages-intérêts s’élevant à 81 millions de dollars.
Accusations Détails et Comparaisons Éclairantes
L’avocat représentant Francesca Gregorini, Patrick Arenz, a présenté au jury des extraits comparatifs entre les deux œuvres. Ces séquences illustrent une mère prenant soin d’une poupée comme si c’était un véritable enfant, assistée par une nourrice. « C’est un cas flagrant », a-t-il déclaré devant le jury selon Variety. »Sans Emanuel, il n’y aurait pas eu de Servant. »
Divergences dans les Arguments Juridiques
En réponse aux allégations portées contre lui, l’équipe juridique défendant Shyamalan soutient que Tony Basgallop, le créateur britannique derrière la série Servant, avait commencé à développer ce projet bien avant la sortie du film de Francesca Gregorini.
« Elle cherche simplement à tirer profit d’un travail qu’elle n’a pas conçu », a affirmé l’avocate Brittany Amadi lors du procès.En 2020, une première plainte avait été rejetée ; néanmoins, la cour d’appel avait rouvert l’affaire en considérant qu’il existait un débat légitime concernant les « similarités substantielles » entre les deux œuvres.Cette affaire soulève des questions cruciales sur l’originalité dans le secteur cinématographique et pourrait avoir des conséquences significatives sur les droits d’auteur et la propriété intellectuelle dans l’univers du divertissement.
Divertissement
Une policière ivre et indisciplinée : une bagarre explosive éclate après un vol de voiture ! Plongez dans les rebondissements de cette affaire incroyable !
Actualité : Une nuit tumultueuse à Agen ! Dans un état d’ivresse, une femme d’une trentaine d’années a mordu une policière lors d’une palpation corporelle. Cette agression inattendue a causé trois jours d’incapacité pour la fonctionnaire, soulignant les dangers auxquels elle fait face au quotidien. La mise en cause, désormais convoquée sur procès-verbal, devra répondre de ses actes impulsifs devant la justice.
Restez avec nous pour découvrir l’évolution de cette affaire et bien plus encore !

Agression d’une Policière par une Femme en État d’Ébriété
Dans la nuit du 18 janvier, une femme d’une trentaine d’années, sous l’influence de l’alcool, a mordu une agente de police lors d’un contrôle corporel habituel. Cette agression a causé trois jours d’incapacité totale pour la fonctionnaire. En conséquence, l’individu concerné a été convoqué à comparaître suite à un procès-verbal établi.
Renforcement des Sanctions Judiciaires pour les Actes de Violence à Agen
Le 17 janvier aux alentours de 22 heures, une dispute s’est produite sur le boulevard de la Liberté à Agen, impliquant trois hommes. L’un des participants, avec des marques visibles sur son manteau, a déclaré avoir été attaqué au couteau par les deux autres. Ces derniers ont rejeté les accusations lors de leur interrogatoire. Déjà sous le coup d’une obligation de quitter le territoire (OQTF), ils ont reçu une nouvelle OQTF accompagnée d’une assignation à résidence. La victime n’a pas porté plainte et était introuvable à son domicile.
Affrontements et Tentative de Vol : Comparution au Tribunal en Avril
Un autre incident s’est produit à Villeneuve-sur-Lot où plusieurs individus se sont battus après avoir reçu des menaces liées à un vol automobile avorté. Le parquet a décidé de poursuivre trois passagers en leur proposant une comparution sur reconnaissance préalable de culpabilité (CRPC). Ils devront se présenter devant le tribunal local fin avril.
-

 Business1 an ago
Business1 an agoComment lutter efficacement contre le financement du terrorisme au Nigeria : le point de vue du directeur de la NFIU
-

 Général1 an ago
Général1 an agoX (anciennement Twitter) permet enfin de trier les réponses sur iPhone !
-

 Technologie9 mois ago
Technologie9 mois agoTikTok revient en force aux États-Unis, mais pas sur l’App Store !
-

 Général9 mois ago
Général9 mois agoAnker SOLIX dévoile la Solarbank 2 AC : la nouvelle ère du stockage d’énergie ultra-compatible !
-

 Sport9 mois ago
Sport9 mois agoSaisissez les opportunités en or ce lundi 20 janvier 2025 !
-

 Général9 mois ago
Général9 mois agoLa Gazelle de Val (405) : La Star Incontournable du Quinté d’Aujourd’hui !
-

 Science et nature10 mois ago
Science et nature10 mois agoDes Projets Ambitieux qui Pourraient Redéfinir la Géopolitique
-

 Divertissement9 mois ago
Divertissement9 mois ago« À la rencontre d’un Hugo : une aventure inattendue »